These are the docs for the Metabase master branch. Some features documented here may not yet be available in the latest release. Check out the docs for the latest version, Metabase v0.56.
Running Metabase on Microsoft Azure
This guide covers the basics for running your Metabase instance in Microsoft Azure using Docker.
Step 1: Create the resource group (resource grouping)
On the Azure management console, click on the Resource Groups icon at the top of the page (or just search for Resource Groups). If you already have a resource group, you can go straight to Step 2.
On the resource group page, click on the + Add button in the top bar to create a new resource group. On the Create a resource group page, select your valid Azure Subscription, enter the name of your resource group, and select a region.
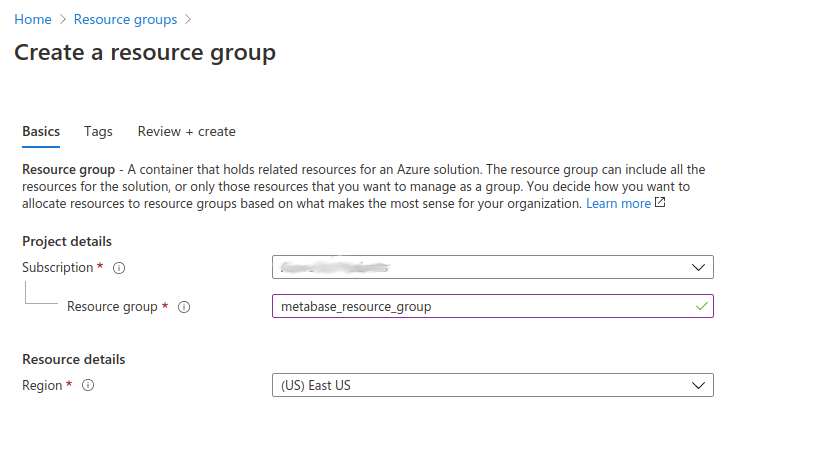
Click Next until you see the Create button, then click it.
When selecting the region for your Metabase, you should consider the location of your users and your data warehouse, as well as the infrastructure costs and privacy laws that might restrict cross-border data transfers.
Step 2: Create the VNET (virtual network)
At the center of the page, click on the Create resources button. Search for VNET:
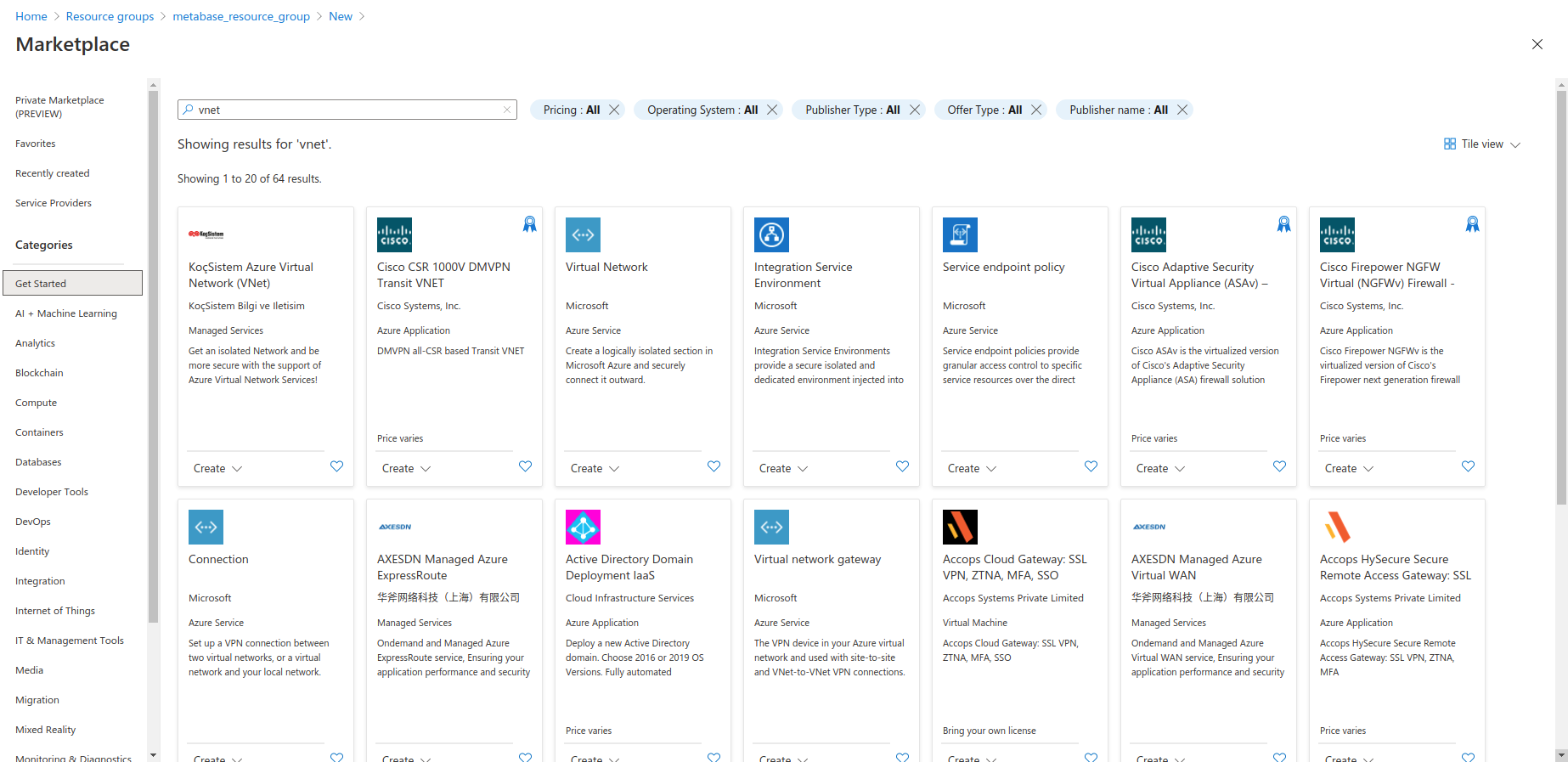
Select the VNET product from Microsoft, and click Create:
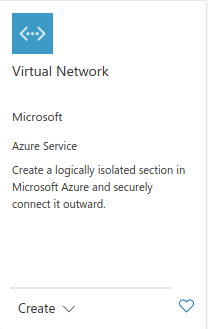
Enter a name for the virtual network and select the same region you used for the resource group. Click on Next: IP Addresses button at the bottom.
Here we’ll create a secure network composed of a public subnet (a network that is exposed to the internet), and a private network that will contain your application database.
In the IPv4 address, you should have a default value of 10.0.0.0/16 (otherwise add that network space to the box). Next, add two subnets:
- one subnet named public, with the subnet address range of 10.0.1.0/24, and
- one subnet named private with the subnet range of 10.0.2.0/24.
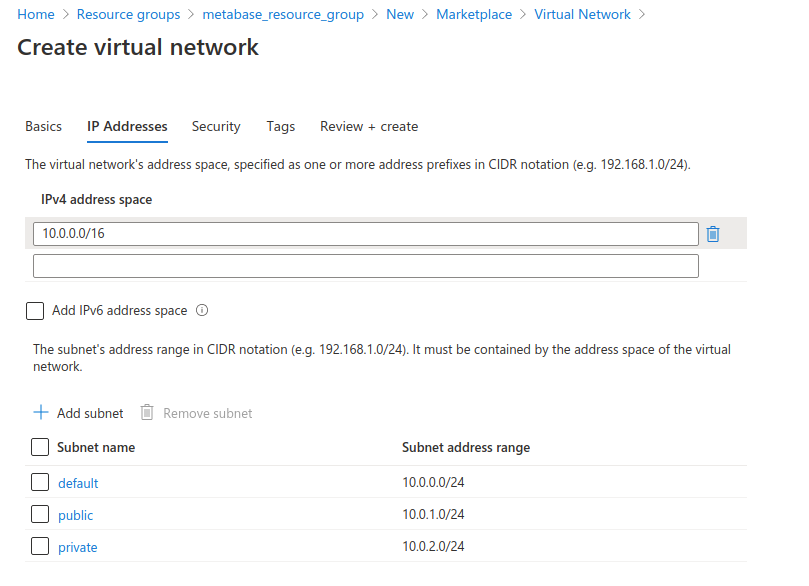
Click Next until you get to the Review and create page, then click on the Create button at the bottom to create your network.
Step 3: Create the Application Database (PostgreSQL)
From the Azure Management console homepage, create a new resource. This time search for Azure Database for PostgreSQL. You can also find this database in the Marketplace menu under Databases.
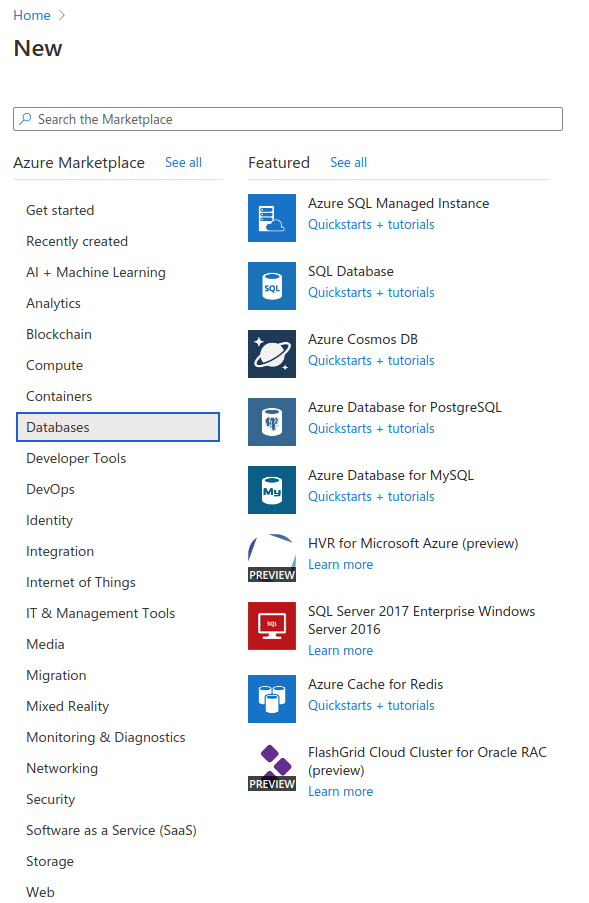
In the next page you will have to select the way you will use the service. Choose Single server for now, which is a good starting point, but take into account that this will create just one instance of PostgreSQL that will be your single point of failure.
On the next screen, select or enter the following:
- Resource group: the one you are including all your components.
- Server name: a unique name for your database.
- Data Source: can be left as
None. - Location: the same one you used for your Resource Group and VNET.
- Version: use the latest one you can.
- Compute + Storage: you can re-dimension your database, but you must select the
General Purposetier, as it’s the only tier that provides a Private Link.
Then choose an admin username and password of your choice.
Click Next until you get to the final page, then click Create. It’ll take some time for Azure to create the database. Once the creation is complete, click on the Go to resource button.
Step 4: Create the private endpoint connection
On the properties page for the Azure for PostgreSQL database, you can manage parameters for your database. You’ll create the Private Endpoint to the database, so all traffic from the web application is routed internally through Azure’s network.
On the left menu, click on Private endpoint connection which is situated under Security
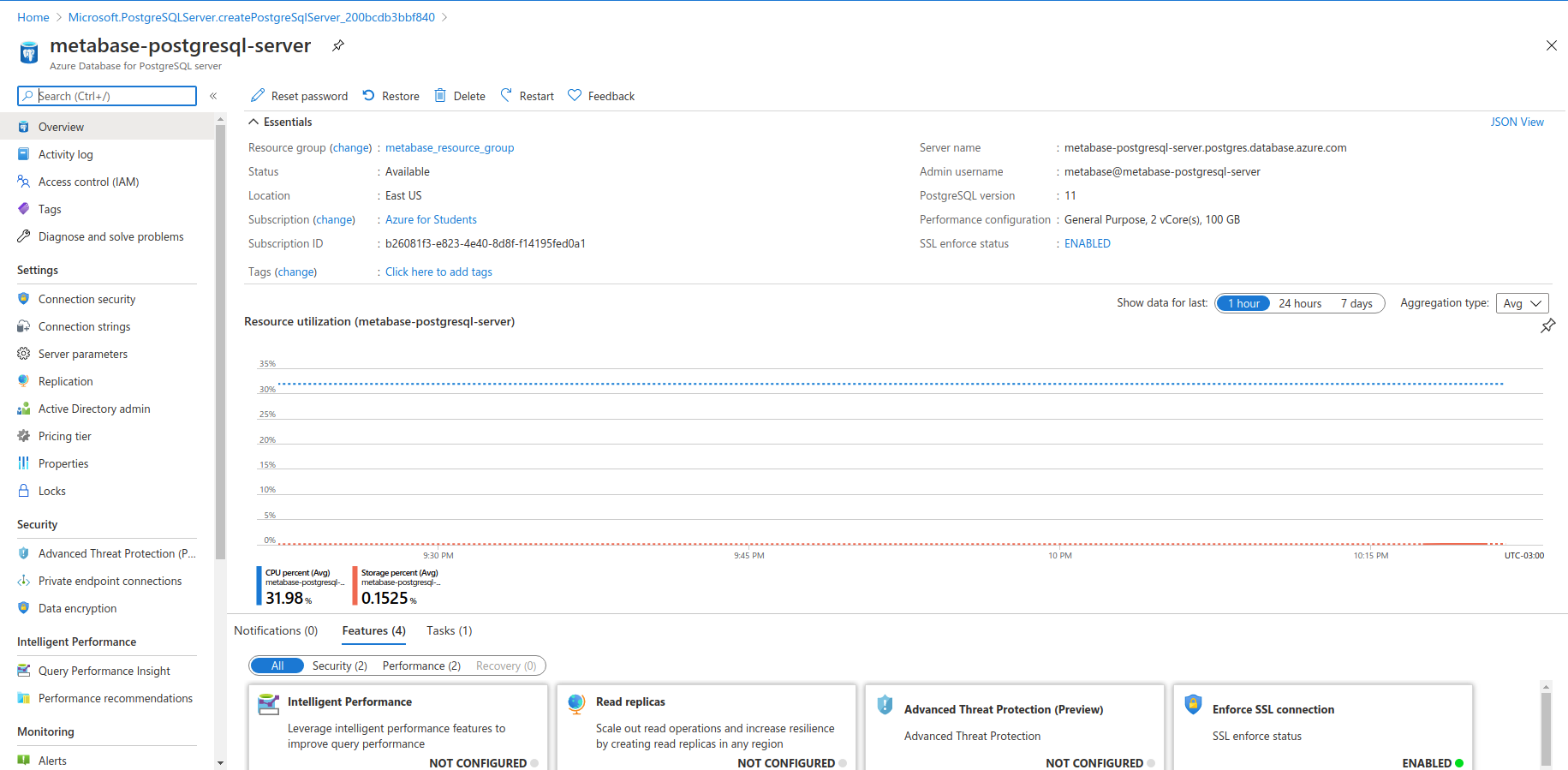
Now click on the button of the top bar with a plus sign that says Private endpoint. In the page that opens:
- Provide a name for this link (any name that describes what you are trying to do is fine, like
metabase_link). Select the region where the database lives, click Next. - On the Resource section of the configuration, ensure that Resource type is set to
Microsoft.DBforPostgreSQL/serverswhich will enable you to select in the dropdown below the server created in the previous step, and leave Target sub-resource with the default value - On the Configuration section, the only value that needs to be changed is the Subnet one, where you need to select the private subnet that you created on the first step of this guide, and leave everything else as it is.
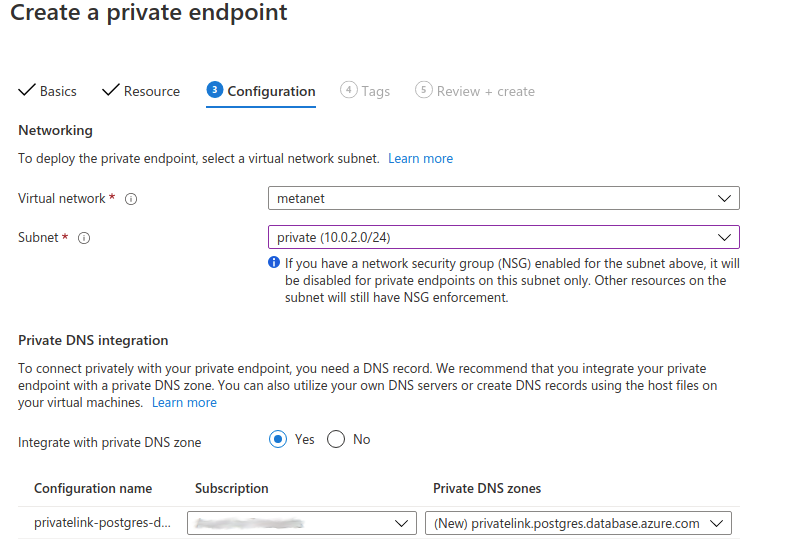
Now go to the last step and click Create. Once the endpoint is created, you will need do two things before proceeding:
- In the page of database server you just created go to the database Connection Security item and deny all public network access.
- In the page of the VNET you created in the previous step, go to Connected devices setting and you should see a device connected to the network. Take note of the IP address, as you’ll need it in Step 5 (this is the IP address that the network has given to the database server).
Step 5: Create web application (deploy Metabase)
At last, the step where all the magic comes together: go to your resource group and add a new resource, or search for Web App in the Marketplace (blue globe icon).
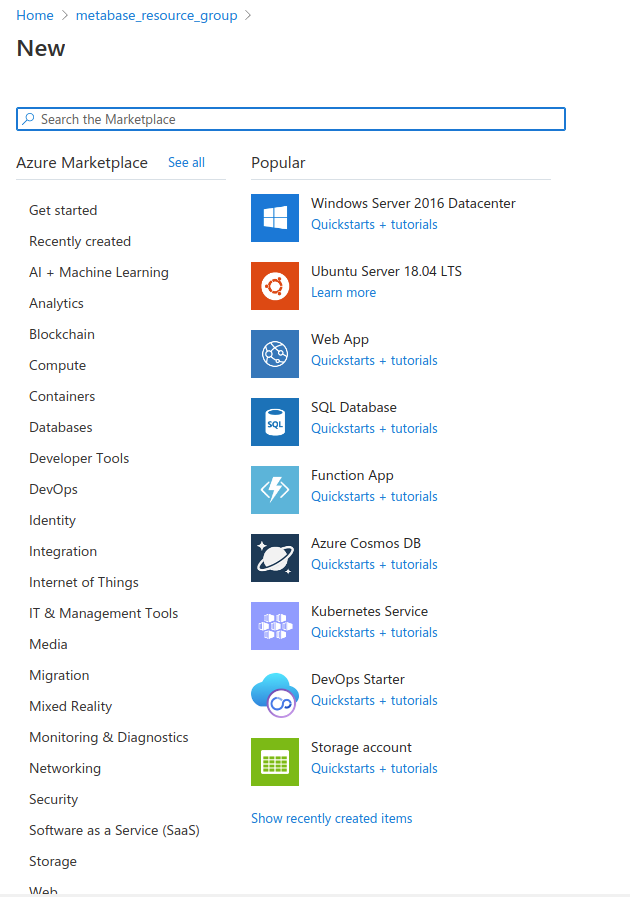
Now set up the following values on the page (resource group should be the same as in the first step):
- Name: The name must be unique, as the subdomain is shared across all Azure deployments.
- Publish: Docker Container.
- Operating System: Linux.
- Region: Use the same region as the previous steps.
- App Service Plan: If you don’t have one a service plan, Azure will create a new one automatically.
- SKU and Size: Set a Production level plan with AT LEAST 200 total ACU and 3.5GB of memory, and click Apply.
Now go to the next step where you will select:
- Options: Single container.
- Image source: DockerHub.
- Access Type: Public.
- Image and tag: metabase/metabase:latest (or choose any other docker image tag of your preference, like our Enterprise Edition). To find the latest version, check our Community Edition Docker Hub repository and also our Enterprise Edition Docker Hub Repository.
- Startup command: Leave this field empty.
Click Next until you get to the last section, then click Create, and wait while your application initializes.
Now go to the application configuration page and click on Settings -> Networking on the left side of the page. On the next page, click on Click here to configure under VNET integration.
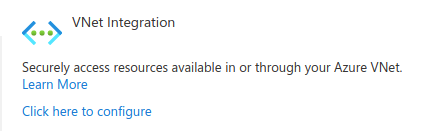
Now click on the huge plus sign next to Add VNET and select the VNET that you created, and the public subnet. Click OK.
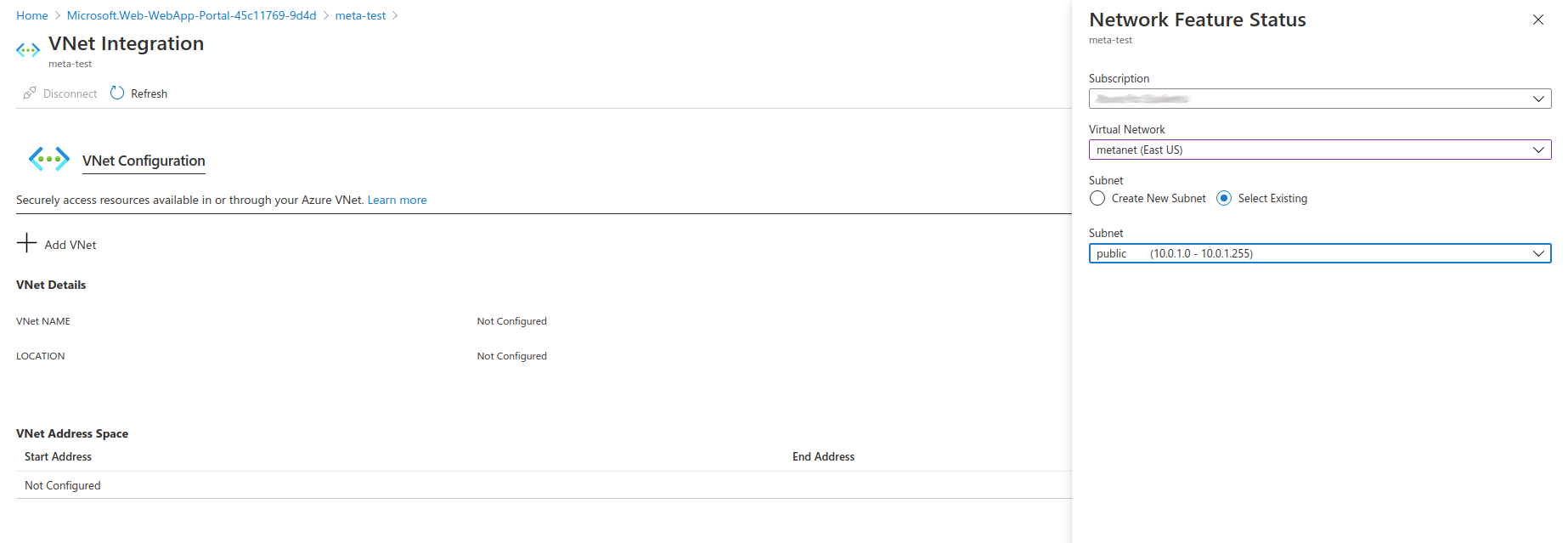
Return to the application configuration page and click on Settings -> Configuration on the left side of the page. You should see a few Application Settings already configured.
You’ll need to add the environment Variables for connecting Metabase to its PostgreSQL Application Database. Make sure that you use the full MB_DB_CONNECTION_URI.
Also, take into account that the username in Azure PostgreSQL is user@name_of_your_database_engine so in this case the entire connection uri would be as follows:
postgresql://databasePrivateIPAddress:port/postgres?user=user@name_of_your_database_engine&password=configuredpassword&ssl=true&sslmode=required
For example, if your values are:
- database private IP address: 10.0.2.4
- database port: 5432 (in the case of Postgres, MySQL/MariaDB default port is 3306)
- name of the database server: metabase-app-database
- username of the database: metabase
- password: Password1!
then your connection string would be:
postgresql://10.0.2.4:5432/postgres?user=metabase%40metabase-app-database&password=Password1!&ssl=true&sslmode=require
Note: the “@” character has been replaced for “%40”, as the “@” will no longer work in versions > 43
Click Save and the instance will restart.
Once it finishes, you should be able to visit your Metabase at the URL shown in the “Overview” tab in the web app (under the URL section).
Additional configurations
How to enable Health checks
Enabling health checking in Metabase is a good practice. Go to your web app -> Monitoring -> Health Check -> Enable health check, and include in the path /api/health.
How to upgrade
Go to the Metabase web app you created and click on Deployment -> Deployment Center.
Change the version of the container to the new version in the Full Image Name and Tag text field under Registry settings, and click on Save. Available versions of the Metabase Docker image can be found on Docker Hub.
Important: always ensure you have backed up the Metabase application database before upgrading, especially when doing so between major versions. Metabase also doesn’t officially support downgrading versions.
How to see the logs
Visit your web app in Azure, and navigate to Monitoring -> Log stream.
You should be able to see the logs as well inside Metabase by going to Settings -> Admin -> Tools -> Logs.
Performance tuning
- Disable FTP State
- Change HTTP version to 2.0
- Enable WebSockets
- ARR Affinity enabled
Custom domains
In your Azure web app, visit Settings -> Custom domains to use a custom domain with your own certificates.
Scale-up vs Scale-out
Azure provides an easy way to increase the server’s capacity by doing a Scale-up. Simply choose a pricing tier with more RAM and CPU count and restart the instance. This approach is easier than scaling out and you should choose this option first before scaling out.
For a highly-available Metabase deployment, you can tell your web app to scale-out (more servers serving the application in parallel). Simply go to Scale-out and use the slider to ask for more instances, or use a custom autoscaling policy (like using more servers during your work hours and fewer during off hours).
CORS
In case you’re embedding Metabase, you might need to enable CORS in Settings -> CORS in the web application. You’ll need to fill the origin domains for the app with the embedded Metabase, so Azure knows to enable cross requests from those domains.
Database name
Azure does not let users create a database upon service creation, that’s the reason why we used postgres as the database to install Metabase. Although this shouldn’t be a problem, a good practice would be to install the database in a separate database named metabase. If you are not in a hurry to try the product, you should create a database named metabase as soon as you create the database and then use the appropriate connection string when deploying the docker container.
In the example above the connection string would be
postgresql://10.0.2.4:5432/metabase?user=metabase@metabase-app-database&password=Password1!&ssl=true&sslmode=require
If you have trouble connecting, refer to the postgres configuration instructions as you may run into a problem with an @ symbol in the username portion of the connection string. Using a combination of MB_DB_CONNECTION_URI with separate MB_DB_USER and MB_DB_PASSWORD fields also works.
Read docs for other versions of Metabase.

