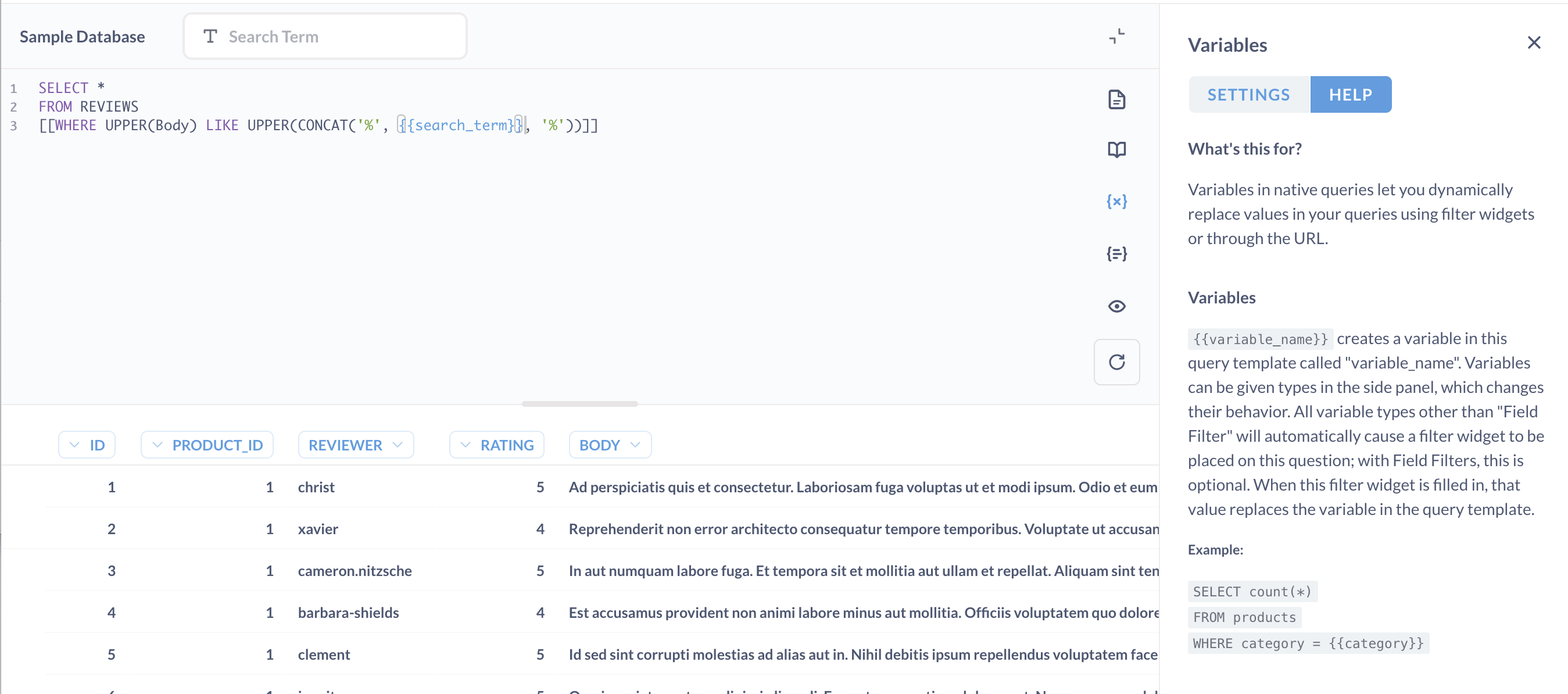Tutorial: Searching in tables
Learn how to search within your SQL questions and simple questions using filters and custom expressions. Finding words or phrases in your tables is now easier than ever.
Adding filters to your questions can make searching text in your questions a breeze. You can follow along with the examples in this article using the Sample Database included with each Metabase installation.
Search within a question
We’ll start by clicking the Browse Data button, selecting Sample Database, and opening the Products table.
To search within questions, we use a customizable filter. We’ll click the Filter button and find the column we want to filter by in the list.
Let’s use the column Title. There’s the dropdown menu next to the column name that currently says Is. A popup with the text filter options will appear to offer us:
IsIs notContainsDoes not containIs emptyNot emptyStarts withEnds with
We’ll select Starts with and type “rustic” in the search box on the Filter sidebar. We’ll click Apply Filter to add the filter to our question.
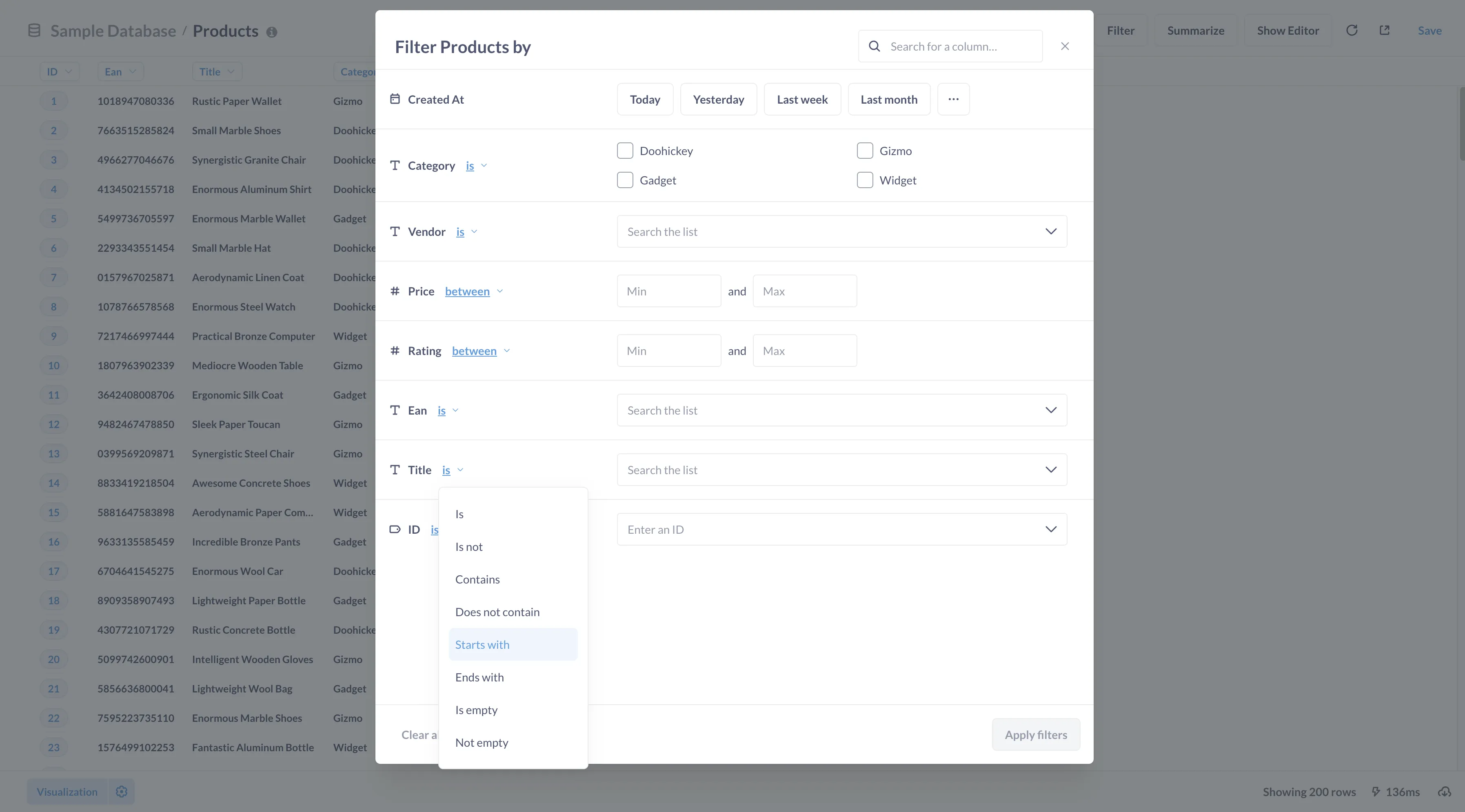
With the filter applied, our question will only list product titles that start with “rustic”.
Update your search filter
Now that we’ve added a filter, our search filter is at the top of our table. We can click on the filter description, which says Title starts with rustic.
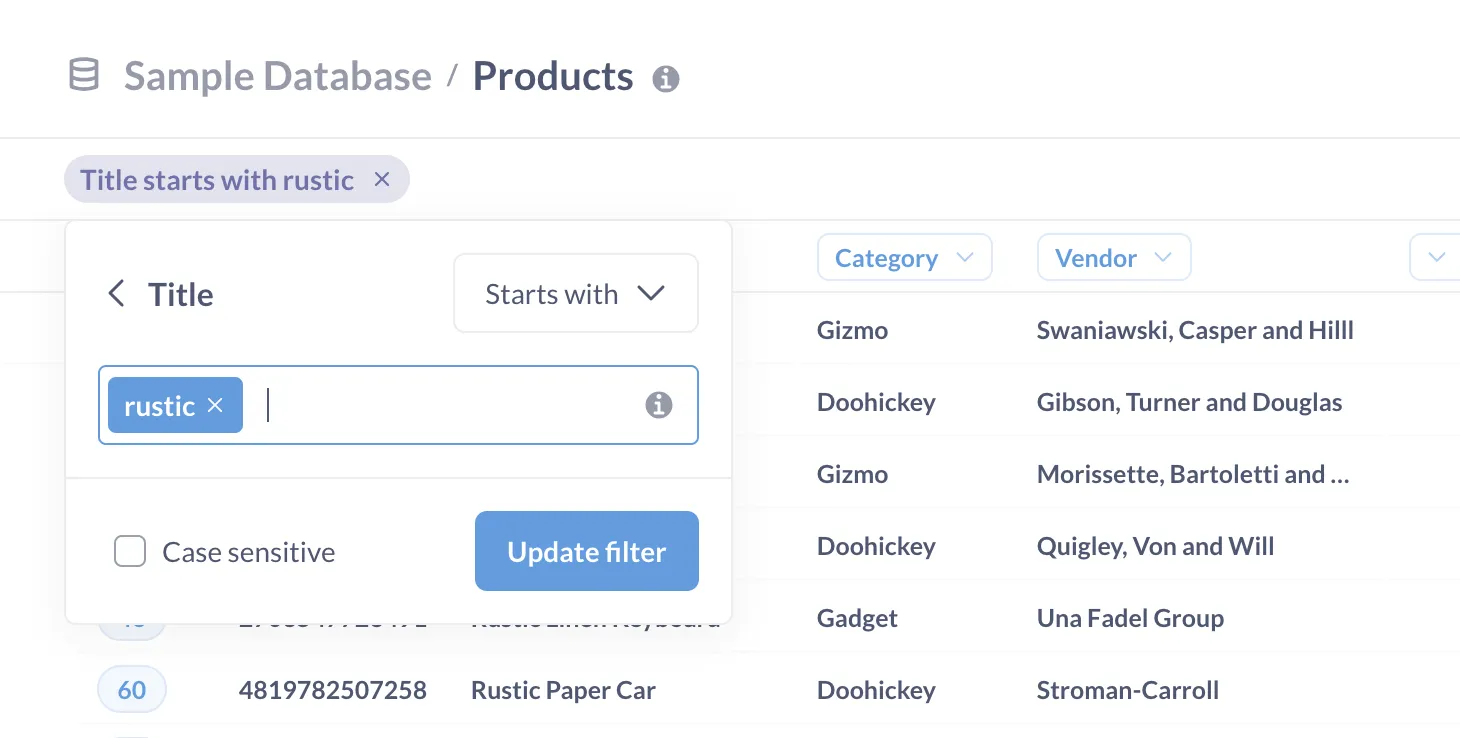
In the popup, we can use the text box to replace the current search term, for example with “Marble.” We can also change how the widget filters the results by clicking the dropdown menu that currently says Starts with, for example by changing our text filter options to contains. We update our search widget from Title starts with rustic to Title contains Marble, and make the search case sensitive.
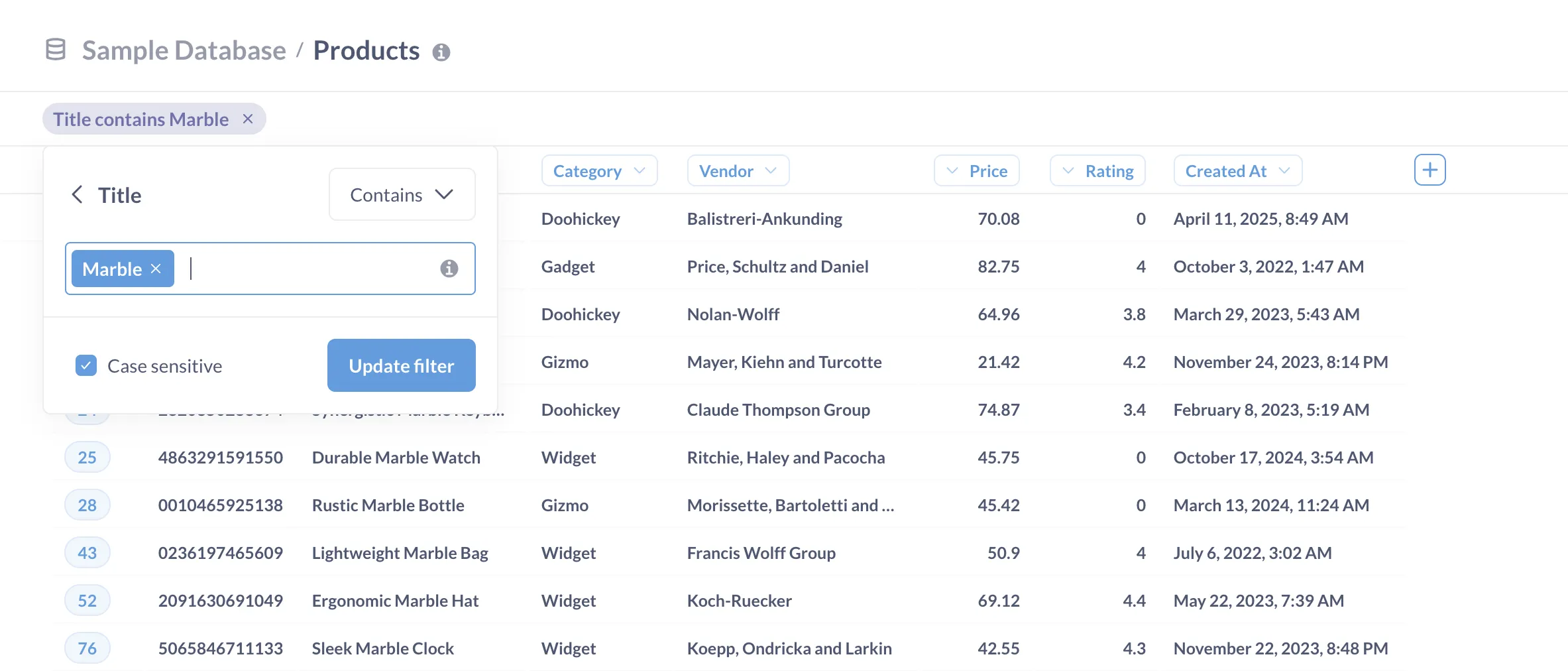
Search for multiple values
Filter widgets in Metabase allow you to search for multiple values at the same time. Let’s say we want to filter results by products that contain either “Marble”, “Clock”, or “Wallet”. We can click on the filter description again, type “Clock”, then comma (this tells Metabase “i’m done typing a value and will now enter another value”), and then “Wallet”:
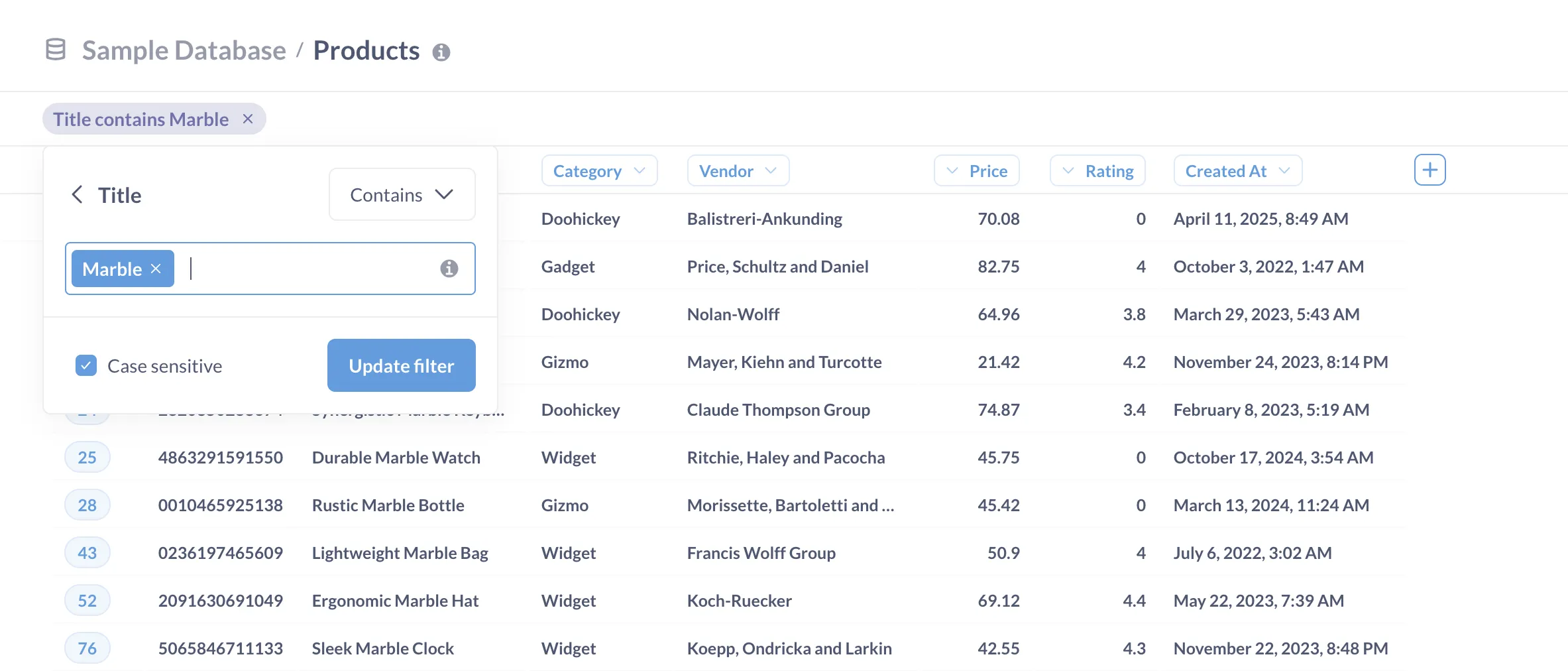
When you use multiple values in the “Contains” filter (and “Starts with”, and “Ends with” ) Metabase will search for records that contain any one of those values (an implicit Or, not And). If you instead want to find records to contain all of those values (for example records that contain both “Marble” and “Clock”), you need to add a filter for each value. Or you could use a custom expression.
Advanced search with custom expressions
Custom expressions are a way to make advanced queries with numbers or text. Let’s say we want to filter results by products that either are rustic or are clocks. So we want records whose title starts with “Rustic” or ends with “Clock”.
Let’s create a custom expression by clicking on the filter to edit it once again, clicking on <, and selecting Custom Expression at the bottom of the sidebar.
If we start typing, we’ll see suggestions pop up that we can use in our custom expression.
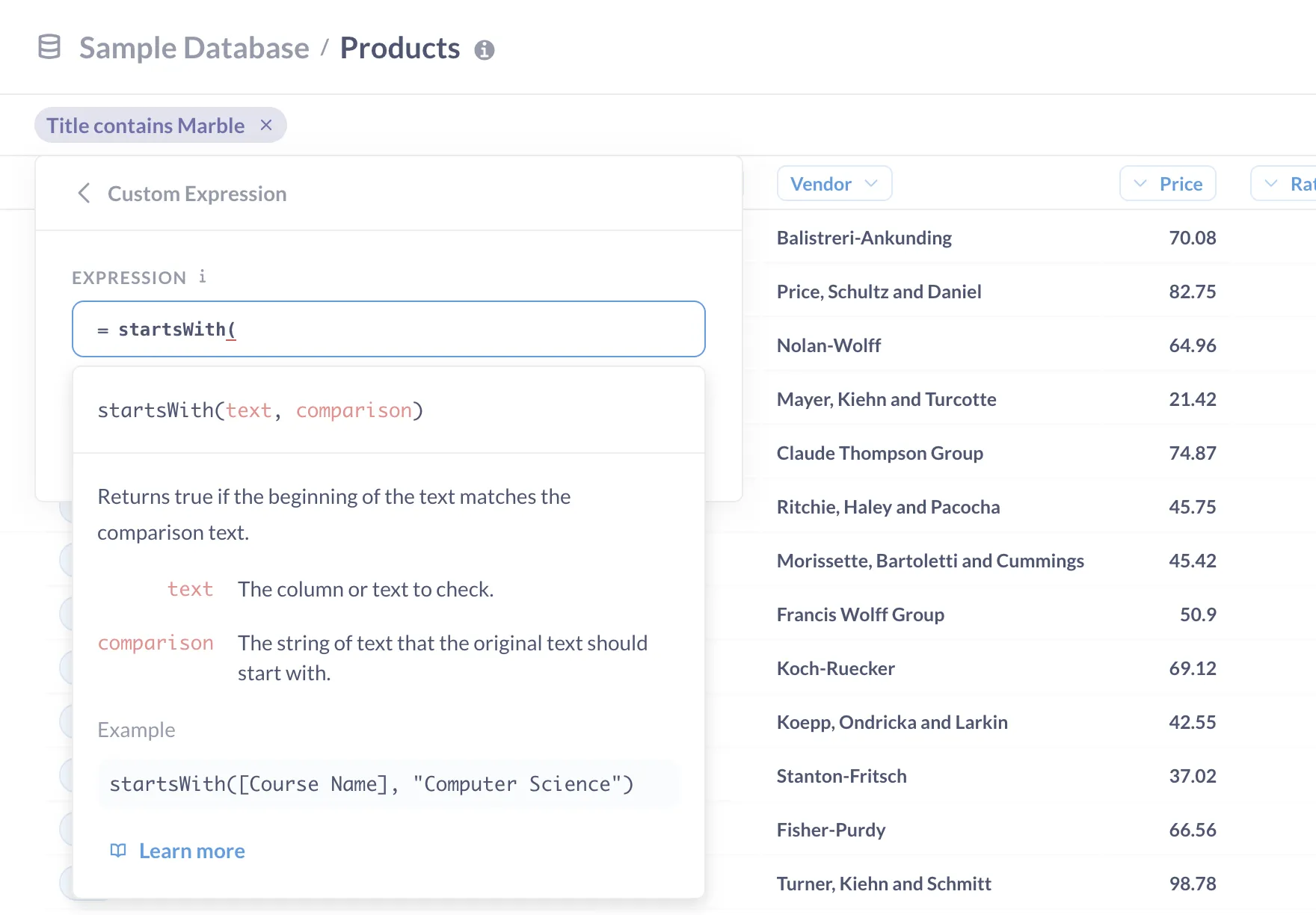
We’ll write our base query like so: (startsWith([Title] , "Rustic")).
startsWithis the kind of filter we want[Title]is the column to filter"Rustic"is the term to filter for
We’ll add a space and type OR, then we’ll write another text search function: OR endsWith([Title] , "Clock"), and click Done.
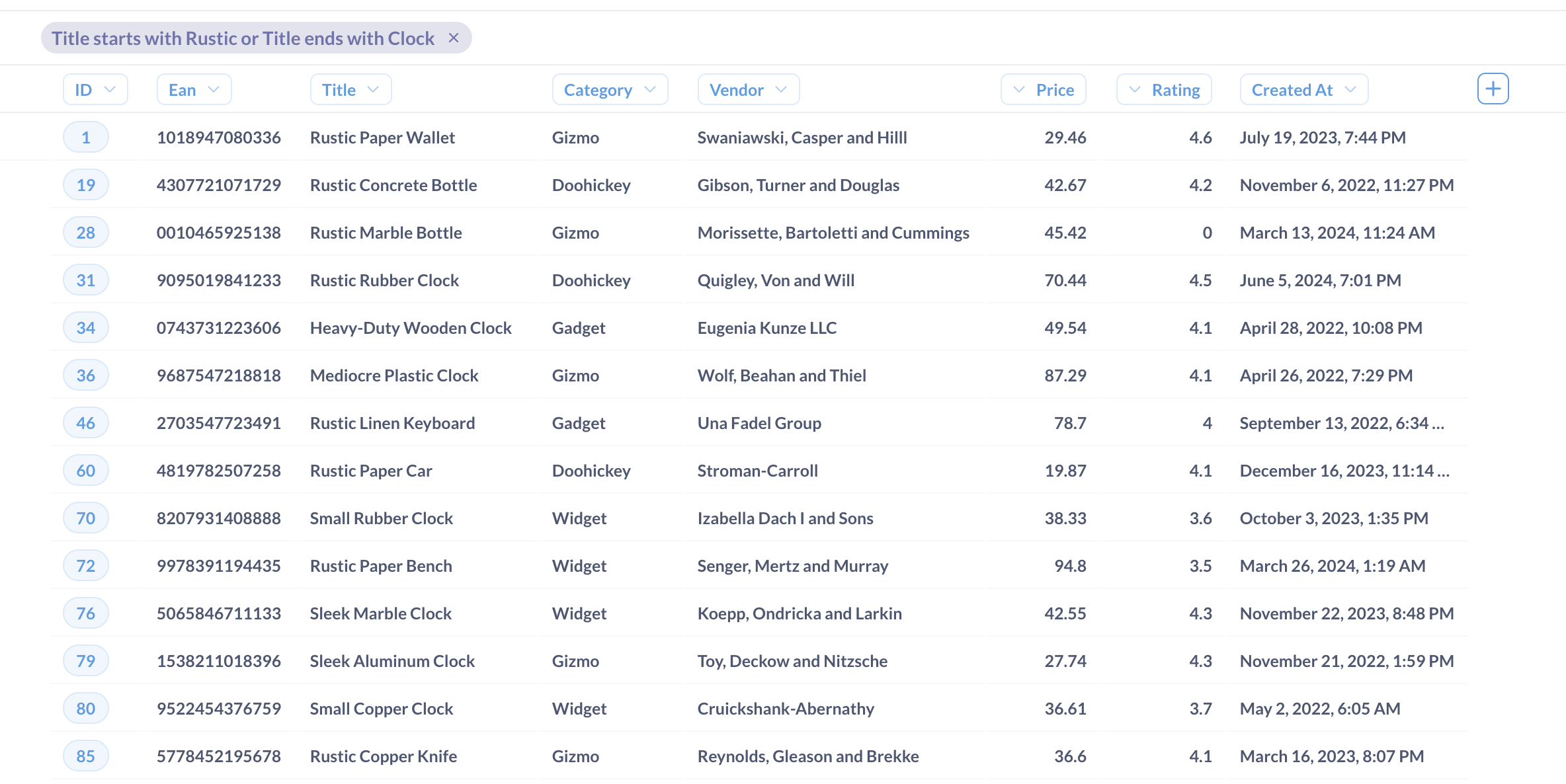
Searching on foreign keys
We can use foreign keys to search a table based on data from a connected table. To be able to search on foreign keys with strings as well as ID numbers, admins will need to change the data model settings settings. From the main Metabase navigation bar, click on the gears icon to open up the Admin Panel, click on the Data Model tab, and select Sample Database. Next, click on the Reviews table and click on the gears icon next to the Product_ID field.
In our example, the Product_ID column is set up as a foreign key, with search box filter settings, and a display value of Title. This way when we filter on the Product_ID we can filter by title instead of ID number, and the table will display the title of each product instead of its ID number.
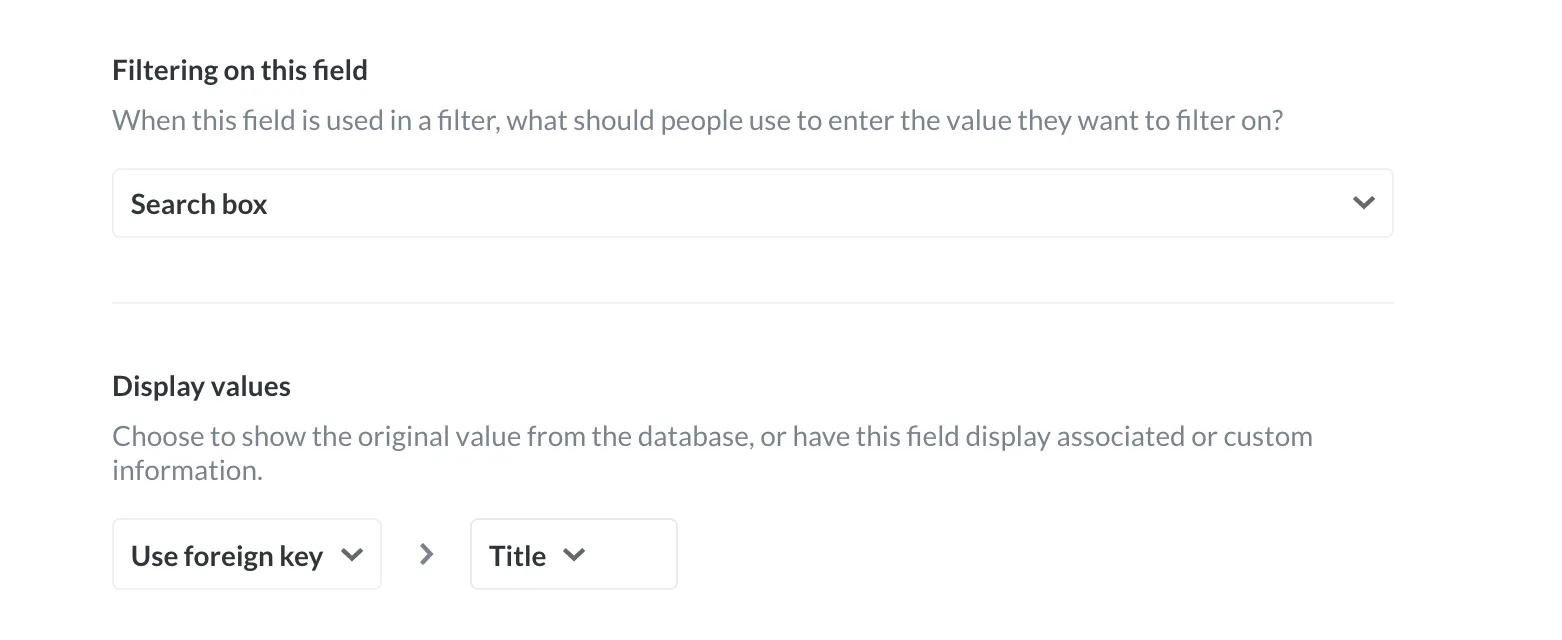
You can learn more about editing metadata in our documentation.
With our metadata set, we’ll be able to filter Reviews by the product title:
- Click the Browse > Databases button, select
Sample Database, and open theReviewstable. - Clicking the Filter button. This will open the filter editor with all the columns in the
ReviewsandProductstable - Select the
Productstable in the sidebar of the Filter editor. - Find the
Titlefield, type “Practical”, and select one of the values in the dropdown, like “Practical Bronze Computer”.
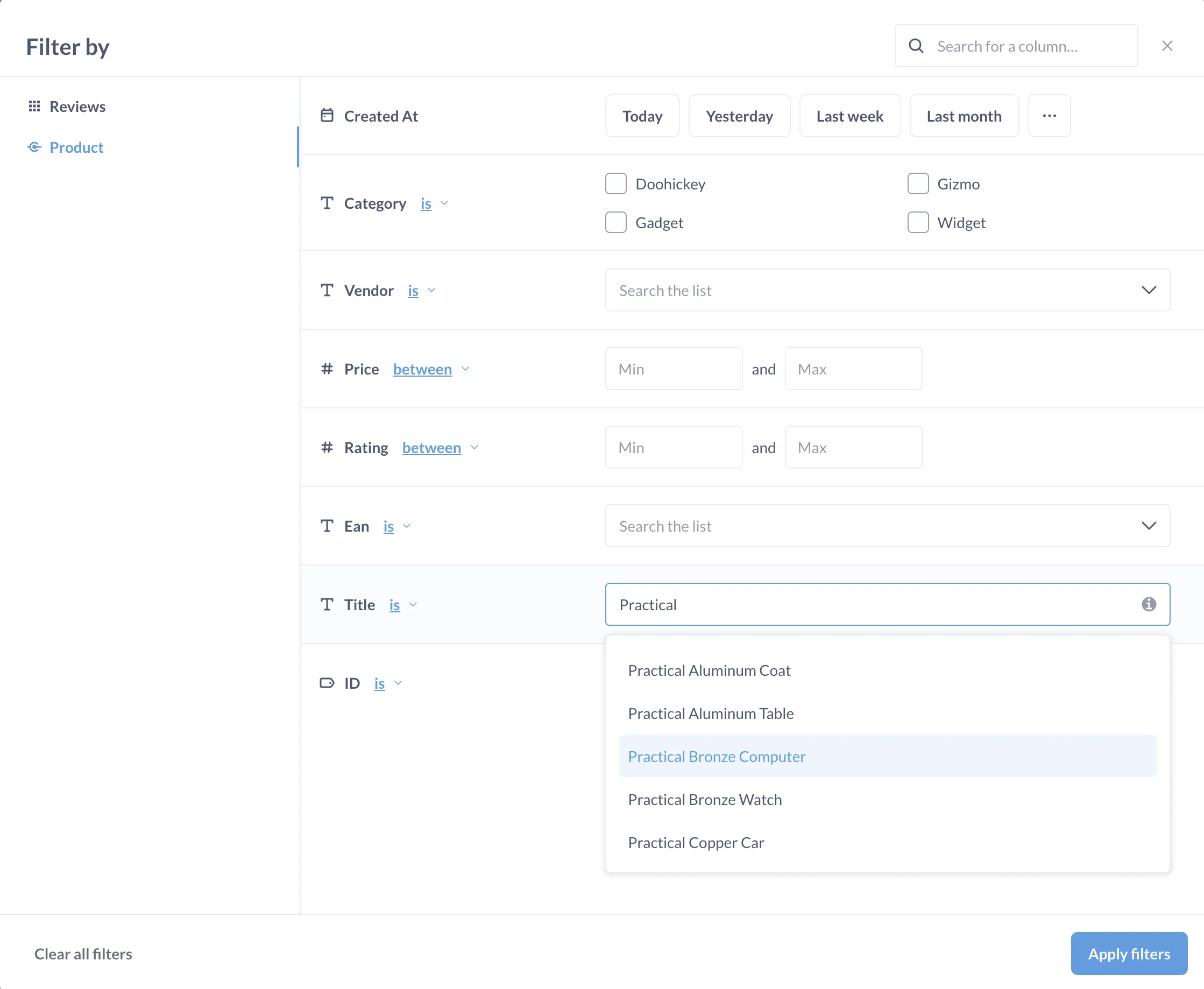
Add a search widget to your SQL question
In a normal database, we’d need to craft a new SQL query for every search term, but Metabase makes searching our database easy, even when using SQL queries. All we need to do is insert a variable in the WHERE clause of a query.
In the upper right of the main navigation bar, we’ll click on the pencil icon to write SQL.
SELECT *
FROM REVIEWS
[[WHERE UPPER(Body) LIKE UPPER(CONCAT('%', {{search_term}}, '%'))]]
As soon as we start typing within the curly brackets {{}}, the search bar will appear above the SQL input area Metabase will kick out the variables sidebar.
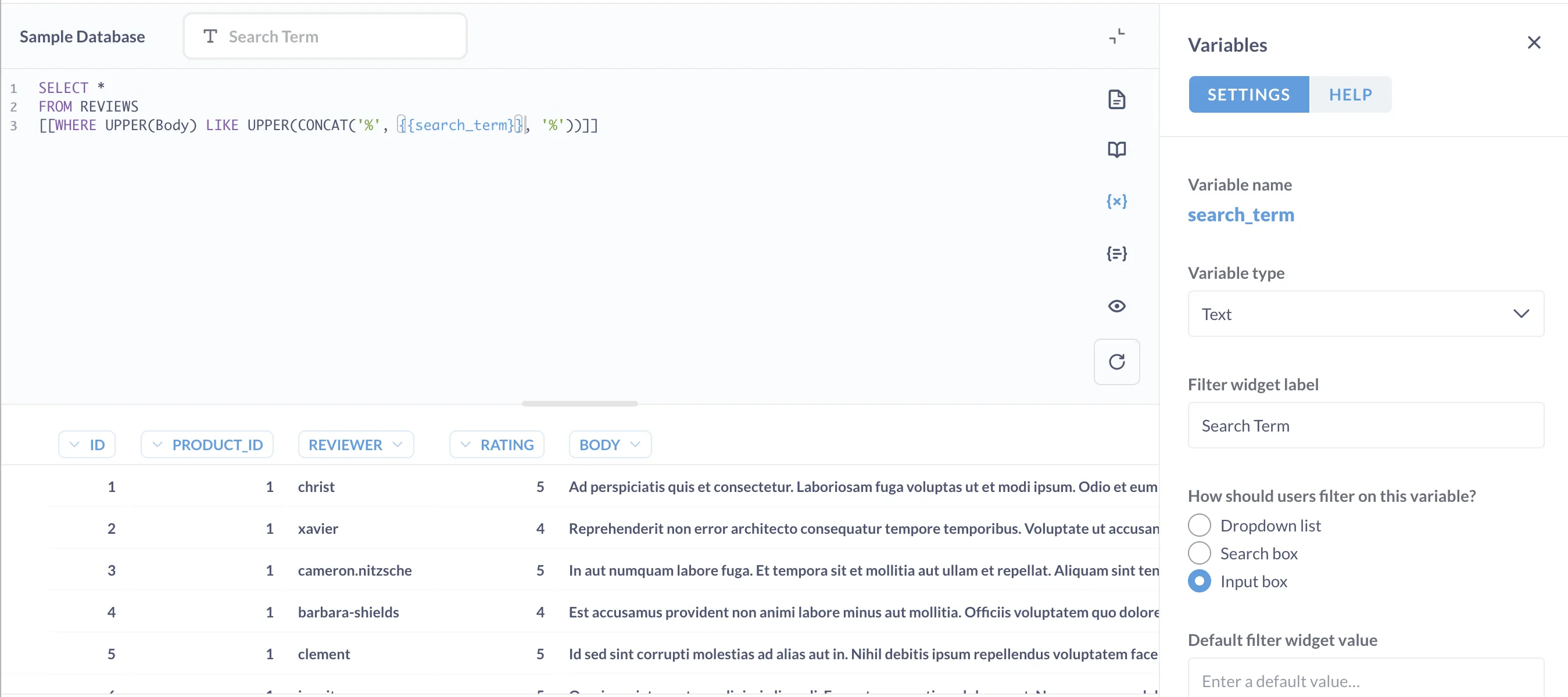
SQL question breakdown
In plain English, this SQL query says, “Show me reviews where the body of the review includes the search term, whether or not the two are capitalized in the same way.”
Let’s break down the elements in line three:
[[]]The brackets make the filter optional. If no search term is supplied to the variable, the query will return unfiltered rows.WHEREfilters the results.UPPER()capitalizes both the text being searched and the search term, so they will match even if there is a difference in case.BODYis the column to filter.LIKEsearches for a pattern.CONCAT()(short for concatenate) combines strings.'%'A percent symbol is a wild card. If positioned before the search term additional text can come before the term. Wrapping the search term with%searches for the term even if it’s surrounded by text.{{}}The double curly brackets wrap a variable.search_termThe variable that the filter widget will supply with text to search for.
Variables sidebar
The variable type has selected Text, but there are several other options as well:
- Number
- Date
- Field filter
Filters can be both complex and insanely useful; check out filter widgets and field filters to get a sense for the many ways they can provide valuable insights.
Below Variable type is Filter widget label, which automatically uses the text we type between the curly brackets as our label.
For additional examples and advice on typing SQL queries that support a search widget, click the Help tab towards the top of the sidebar.