Tutorial: Joins in Metabase
How to join tables in Metabase using the notebook editor in simple and custom questions.
Joins are a fact of life when it comes to analyzing data, and with Metabase we try to make getting the answers to your questions as easy possible—even if that requires some more complex tactics. In this article, we’ll cover how to join tables in Metabase using the query builder, and give some context on relational databases, tables, and keys, to give you a better understanding of how joins work.
Automatic joins
Joins allow you to combine data from multiple tables. Where possible, Metabase makes those connections for you, making it easy for people to work with data across multiple tables. You have to have foreign key relationships defined in your data model to allow Metabase to detect those relationships and connect those tables in the data model. If those foreign keys are not configured, administrators can always use the Data Model section to specify those relationships.
We’ll cover keys in depth below, but for now, let’s see an implicit join in action. We’ll use the Sample Database included with Metabase as our data so you can try it out for yourself.
- From the top navigation bar, select + New.
- Choose Question.
- Select Raw data > Sample Database as your data source.
- Then choose the
Orderstable. - Select Visualize, and Metabase will display a list of orders from the
Orderstable. - Click on the Settings button at the bottom left of the screen. Metabase will slide out a sidebar of Table options and present you with a list of columns to choose from.
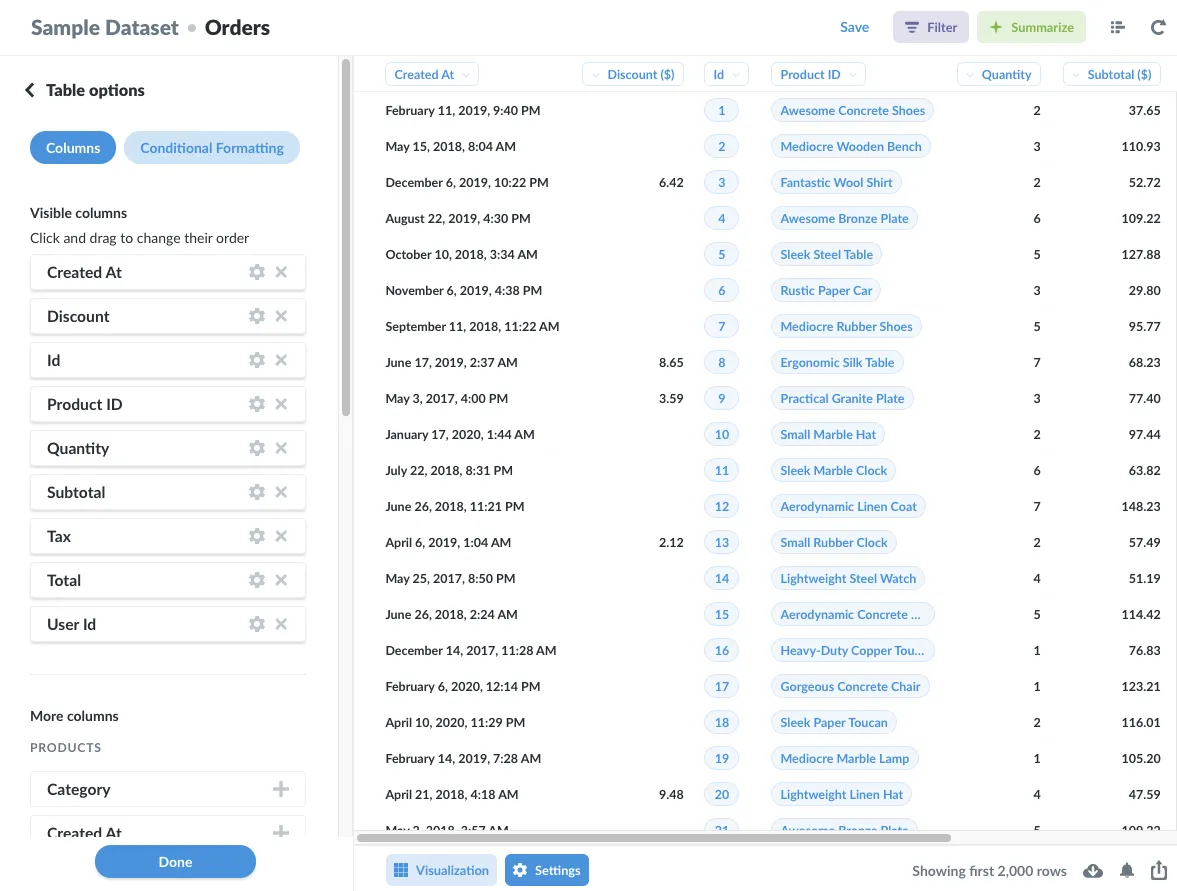
The Visible columns are the columns currently in the query of the question, which in this case includes all the columns from the Orders table. You can add and remove columns, and change column settings (which differ depending on the column’s field type).
In addition to the Visible columns you’ll see a section called More columns. This section will include columns from two other tables: Products and People. (We’ll get to why the Reviews table is conspicuously absent later in the article).
Metabase has already “joined” the Orders table to the Products and People table, which allows you to add columns from these tables.
For example, from this Settings sidebar, scroll down to find the Products table, and click on the + next to the CATEGORY column to add it to Visible columns. You’ll see a new column, Products → Category, in the visible columns, with the PRODUCT → prefix indicating that the column is not native to the Orders table.
By clicking on a value in an ID column and selecting View details, you can check to see which tables are connected to that data. For example, from the Orders table, you can view the details on an entry in the Product ID column. Metabase tells us that the product, “Lightweight Wool Computer” (ID: 146), is connected to the Orders table and the Reviews table.
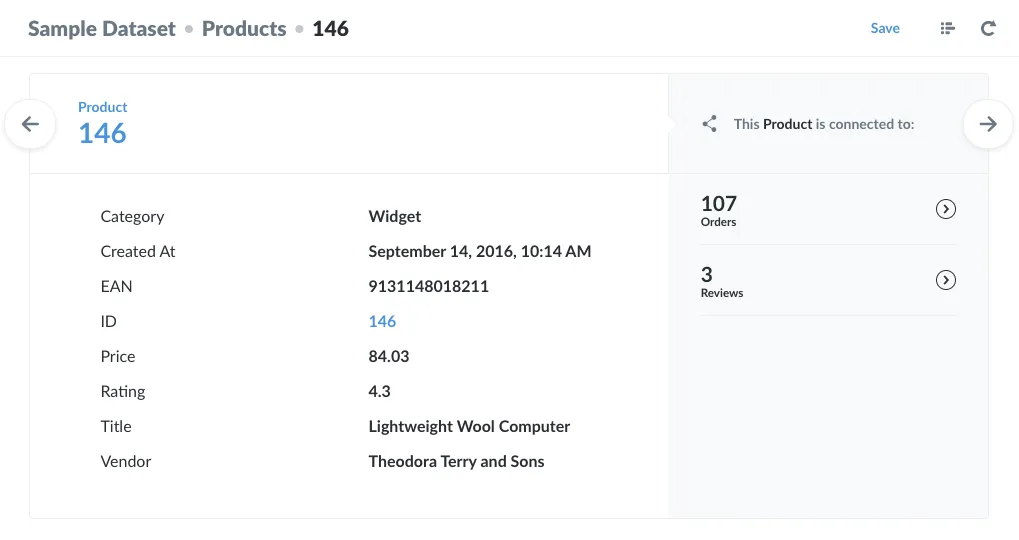
Note that the actual product ID value is 146, not “Lightweight Wool Computer.” Metabase allows administrators to change how column values are displayed.
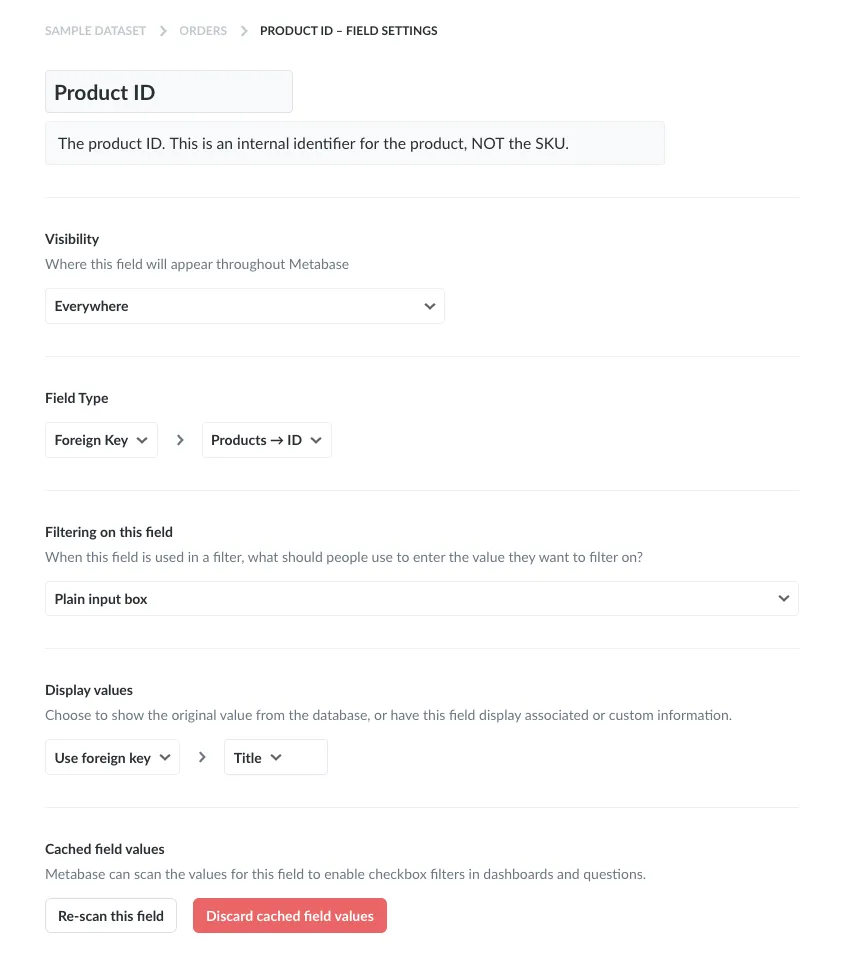
When viewing the Orders table, the foreign key, PRODUCT_ID, displays the value from the TITLE column of the Products table.
We’ll dig into keys below, but first let’s take a look at an explicit join.
Example explicit join
Let’s try a simple join. We’ll create a new question by clicking on + New > Question > Raw Data > Sample Database. We’ll select the Orders table. In the Data section, click on the join icon to add another table.
![]()
If we add the Products table, Metabase will automatically fill in the foreign key relationship, since it knows that the field, PRODUCT_ID, contains foreign keys that reference values in the ID column (the entity key) of the Products table.
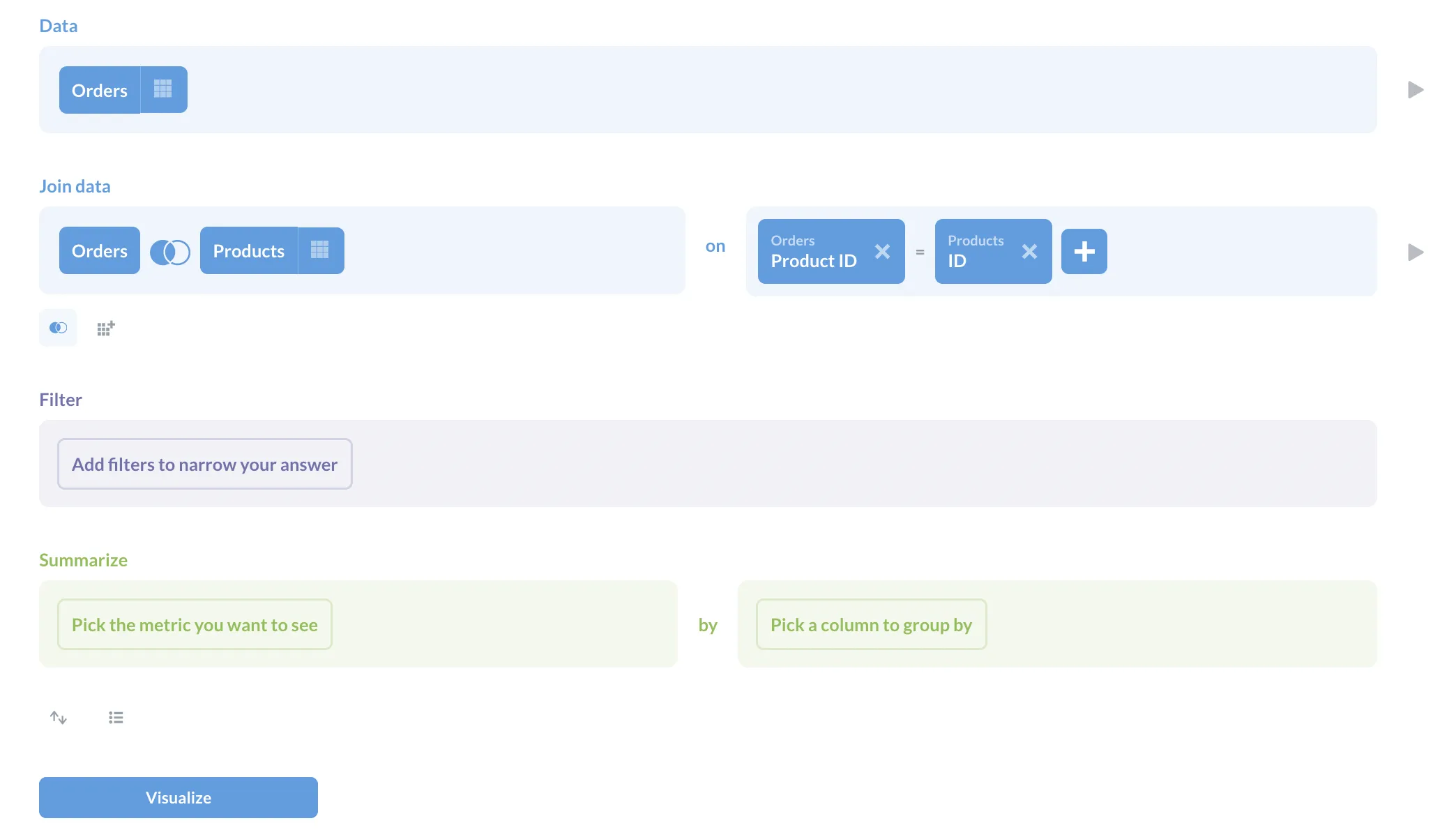
For each row in the Orders table, use the value in the PRODUCT_ID column to find the corresponding row(s) with the same value in the ID column of the Products table, and return a new row with the values from the columns in both the Orders and Products tables.
If you’re interested, here’s the basic SQL at work under the hood:
SELECT
*
FROM
Orders
LEFT JOIN Products ON Orders.PRODUCT_ID = Products.ID
(Note that if you convert the question to SQL, you’ll get a much more involved SQL query, but both queries return the same data.)
You may have noticed in the question mode above that you couldn’t add columns from one of the tables in the Sample Database, the Reviews table. To understand why, we’ll need some background on relational databases.
Relational databases
Relational databases (like PostgreSQL and MySQL) store data in tables (relations) that generally represent an entity of some kind, like orders or products. These tables comprise columns (attributes of the entity) and rows (sometimes called records). If you’ve ever worked with spreadsheet software before, a table is akin to a sheet with columns and rows.
| Term | Description | Examples |
|---|---|---|
| Table | Entity | Person, Order, Product |
| Column | Attribute of that entity | Address, Description, ID |
| Row | Instance of that attribute | CA, 7, “Lightweight Wool Computer” |
Some of these columns contain special attributes, called keys.
The keys to joins
Each table has a special column that contains distinct keys, known as entity keys or primary keys, that uniquely identifies each row in the table. These columns typically contain ID numbers, and they can be automatically generated by the database, or by an application (e.g., an employee ID).
A second type of key, known as a foreign key, stores a reference to the entity key of a row in another table. To join tables, you will use foreign and entity keys to tell the database how to combine data from multiple tables.
Let’s use Metabase’s Data Browser to look at some keys with an example table in the Sample Database. From the top navigation bar in Metabase, go to Browse Data, and click on the Sample Database. You’ll see cards for each table. Hover over a card to see additional options, and click on the book icon that appears next to Learn about this table.
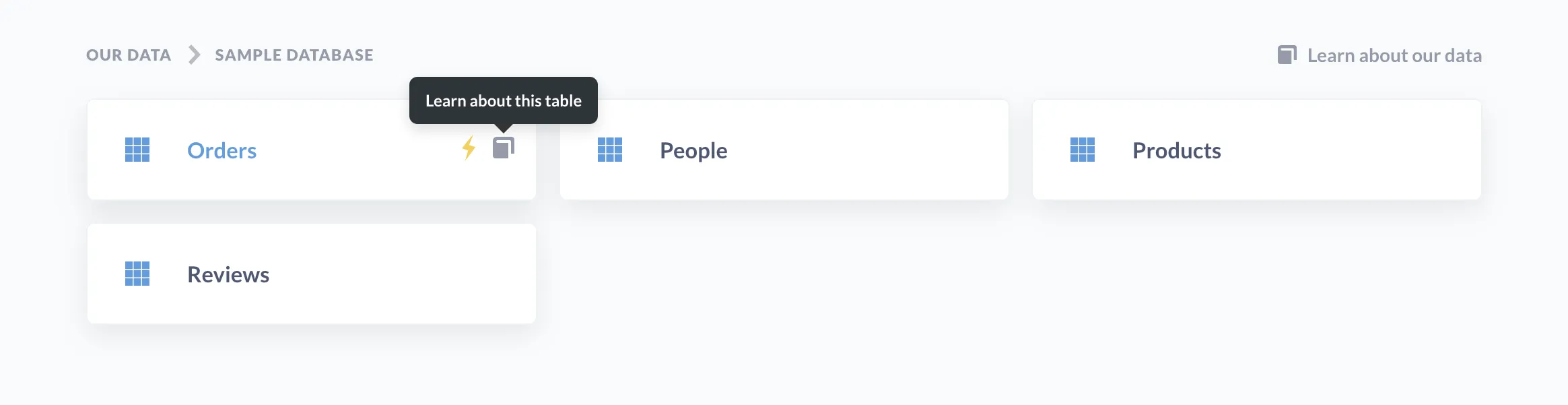
This table reference page contains several tabs:
- Details
- Fields in this table
- Questions about this table
- X-ray this table
Select the Fields in this table tab to view the field name, field type, and data type for each field in the table.
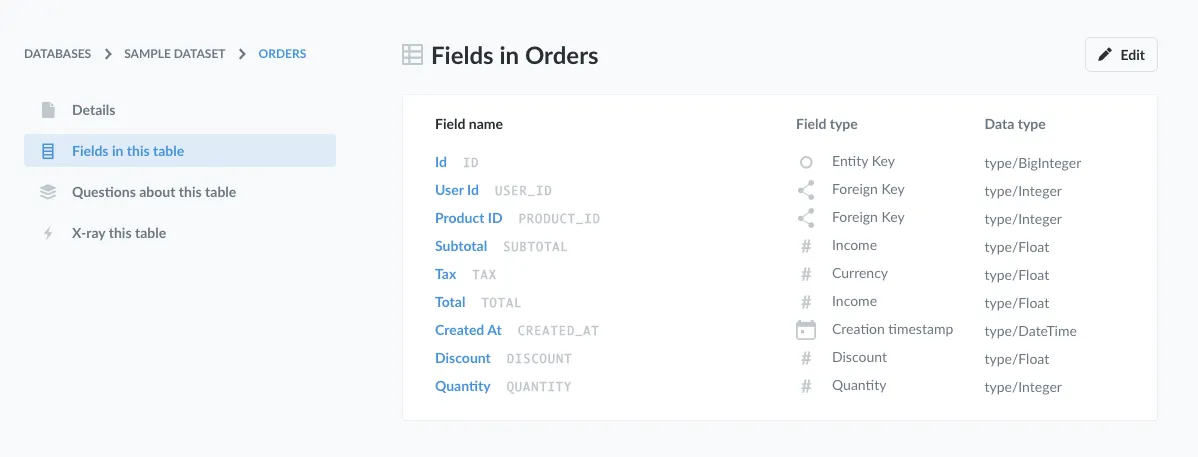
The Orders table contains one entity key (a.k.a. primary key), ID, and two foreign keys: USER_ID and PRODUCT_ID:
- The foreign key
USER_IDis associated with the entity keyIDof thePeopletable. - The foreign key
PRODUCT_IDis associated with the entity keyIDof theProductstable.
We can combine data from Orders, People, Products by joining on these keys. Joining simply directs Metabase to line up the records from one table, and use the foreign key values in each row to combine data from the other table by finding the corresponding row (or rows) with the matching entity key value.
Metabase defaults to left joins.
Multiple joins
With that context on tables, keys, and joins, let’s see if we can link the Orders table to the Reviews table. Stated generally: if our starting table (the left table) doesn’t contain a foreign key that references the table we want to join to, how would we go about joining them?
If we try to join the Orders table to the Reviews tables, Metabase won’t know what to do.
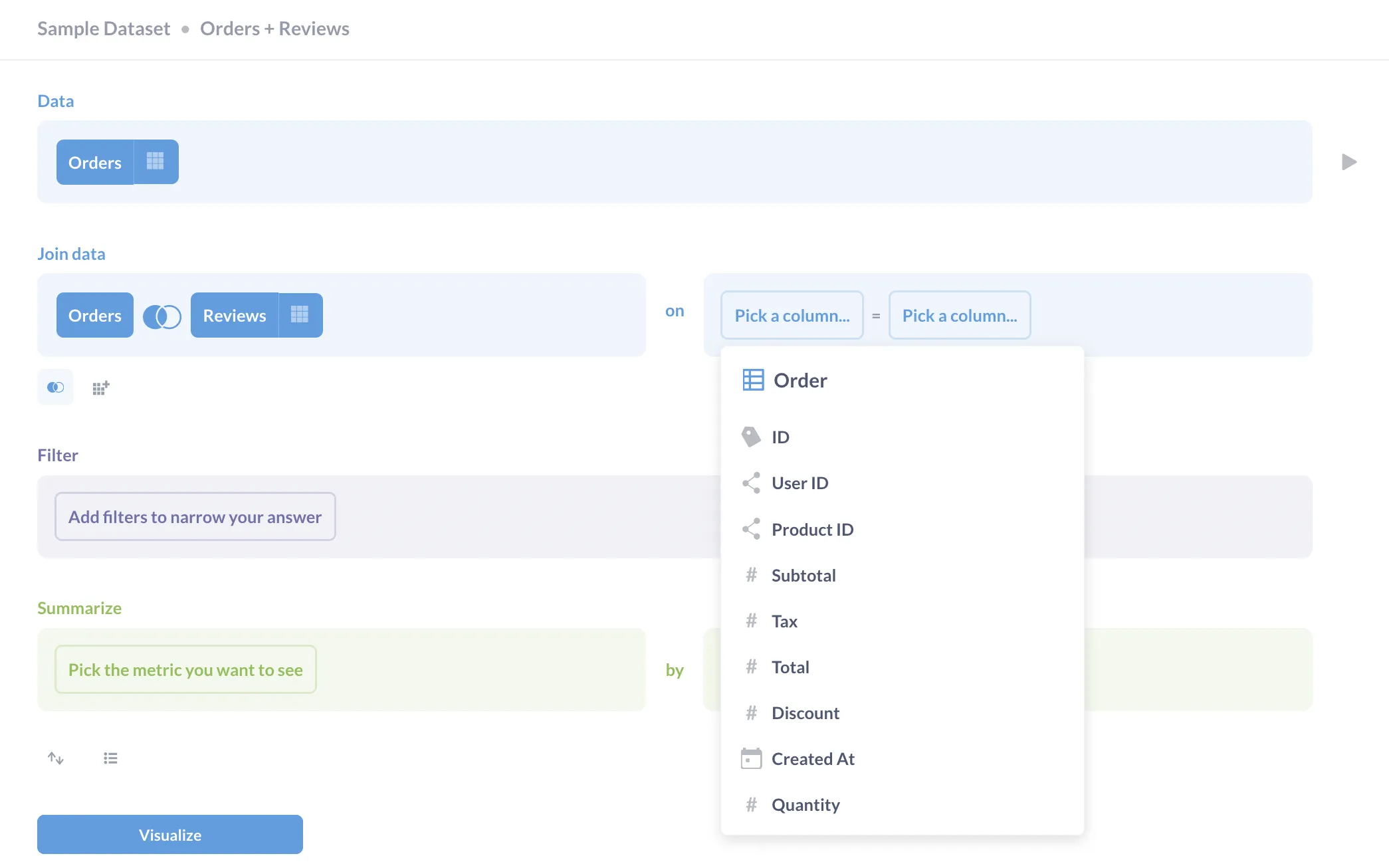
The Orders table lacks a foreign key for the Reviews table, which is why Metabase didn’t automatically connect the two tables.
Let’s turn to the data browser to find out which foreign keys the Reviews table includes.
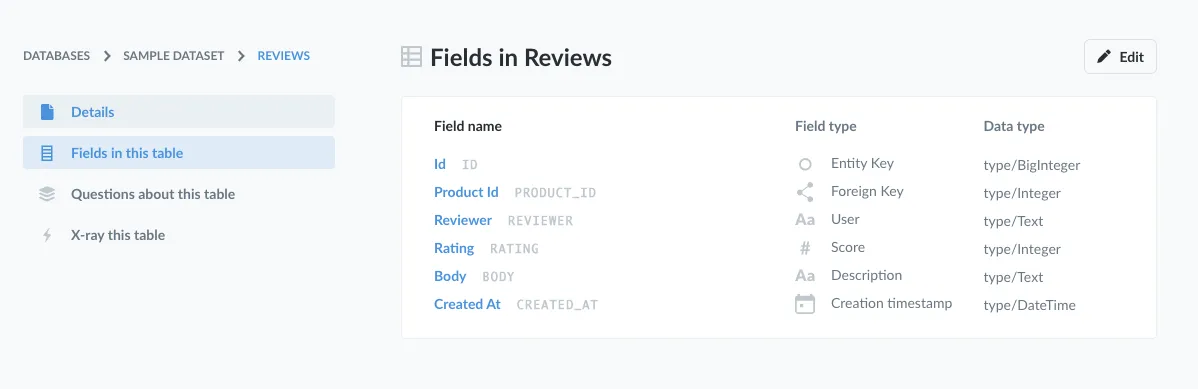
So, here’s our situation:
- The
Orderstable has foreign keys to theProductsandPeopletables. - The
Reviewstable has a foreign key to theProductstable.
To connect the Orders table to the Reviews table, we’ll need to join them via the Products table. We’ll use a query builder question to specify the joins. Here’s our question:
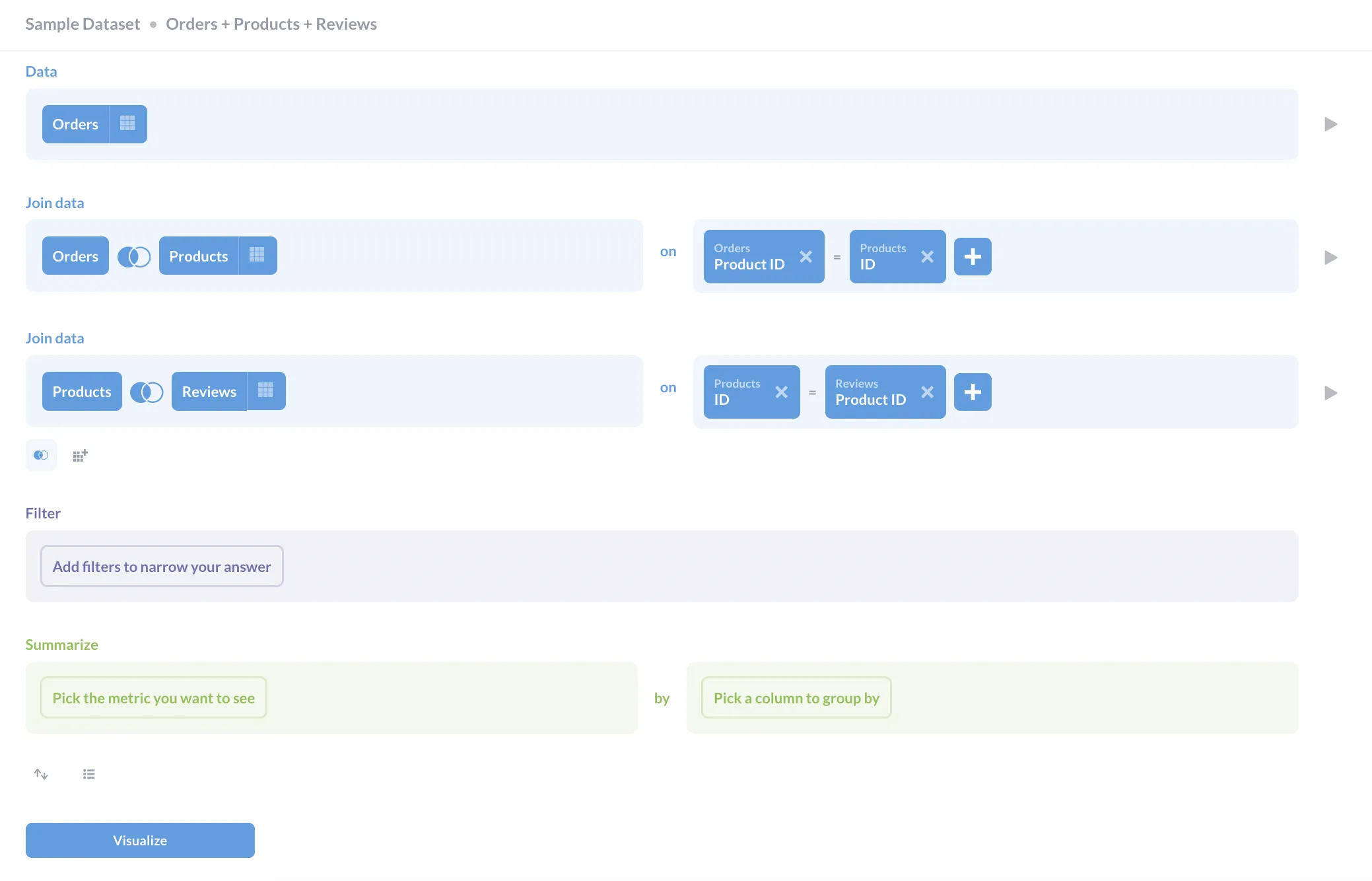
Note that Metabase will show “Previous results” as the left table to join until you specify the keys. Once you tell Metabase to join the previous results on Products.ID = Reviews.Product_ID, Metabase will show the Products table left-joined to the reviews table in the Join data section.
If you visualize the results, you’ll see a table of all of the columns from all three tables: Orders, Products, and Reviews. Note that because a single product can have multiple reviews, we’ll see multiple rows for the same product and order, one for each review.
Joins with multiple conditions
Now let’s try adding multiple conditions to a join. This could be useful if you want to cut down on duplicate rows or express things about your data that a single condition join can’t. Let’s say we wanted to see all the orders for products that were placed in the same month we added that product to our inventory.
Using the same example as above as a starting point, click the blue + button next to your first condition to add another in the same join. You’ll want to use an inner join here, as that will only return values that match in both tables.
As you can see below, we’ve joined the Orders and Products tables on two columns, Product ID and creation date, so now we can see all of the orders placed in the same month that the product ordered was added to our inventory.
Note that while the CREATED_AT fields include full date and time information, these results indicate where the months match, rather than the exact timestamp.
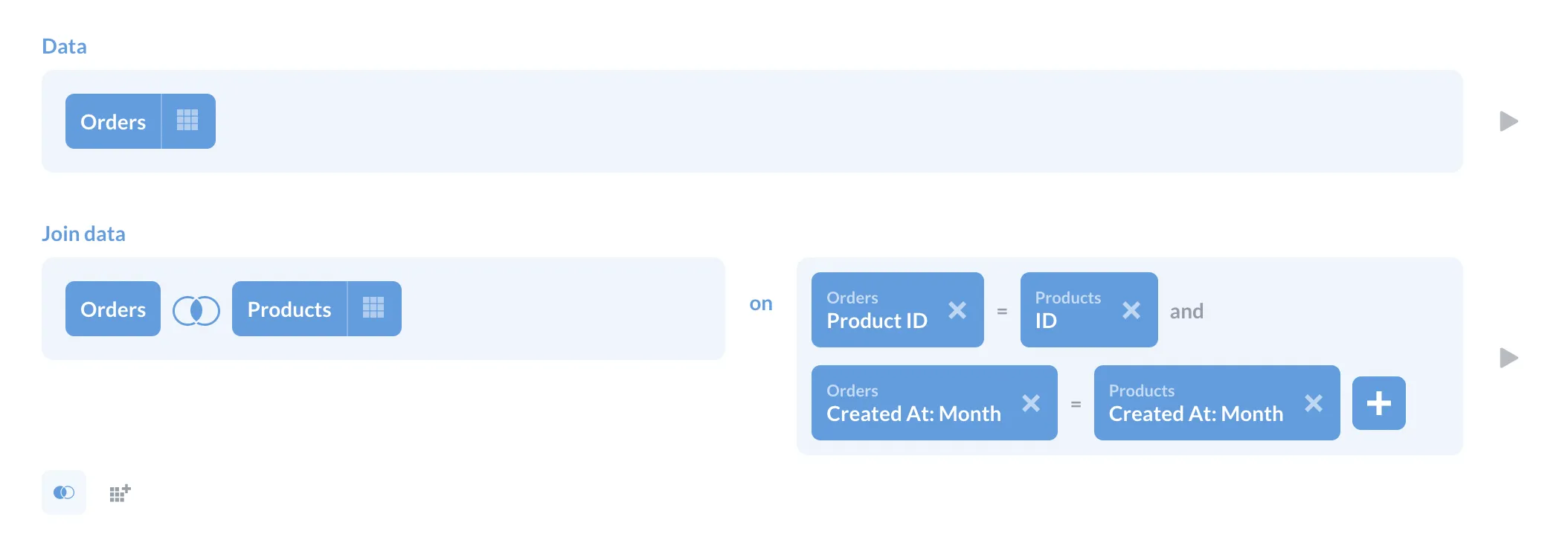
Column selection
In addition to joining our tables, we can be selective about which columns are visible in our question’s results. In the Query Builder, you can select the columns Metabase displays.
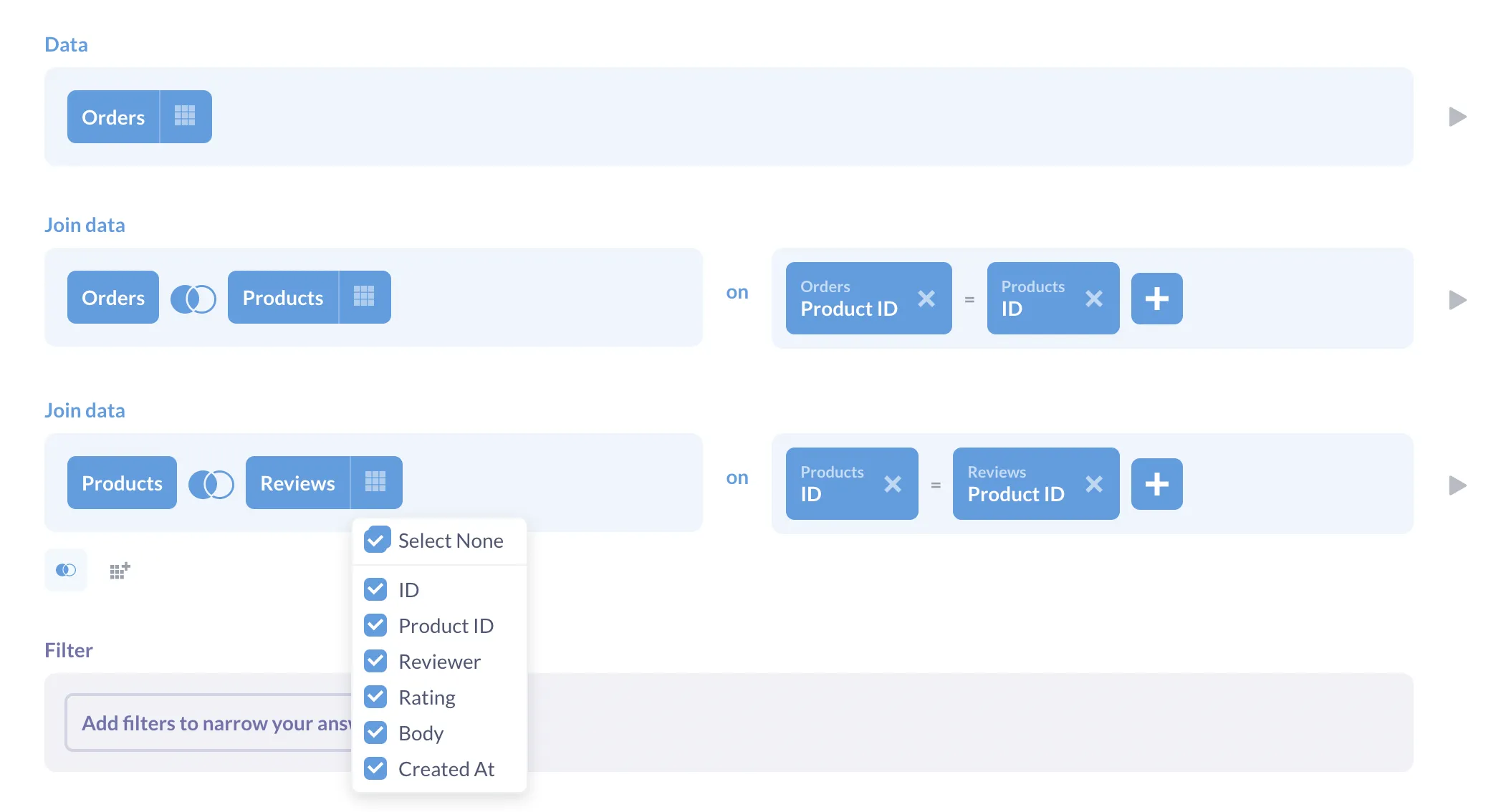
Once you’ve saved your question, you can also select the visible columns from the Settings sidebar as we did above.
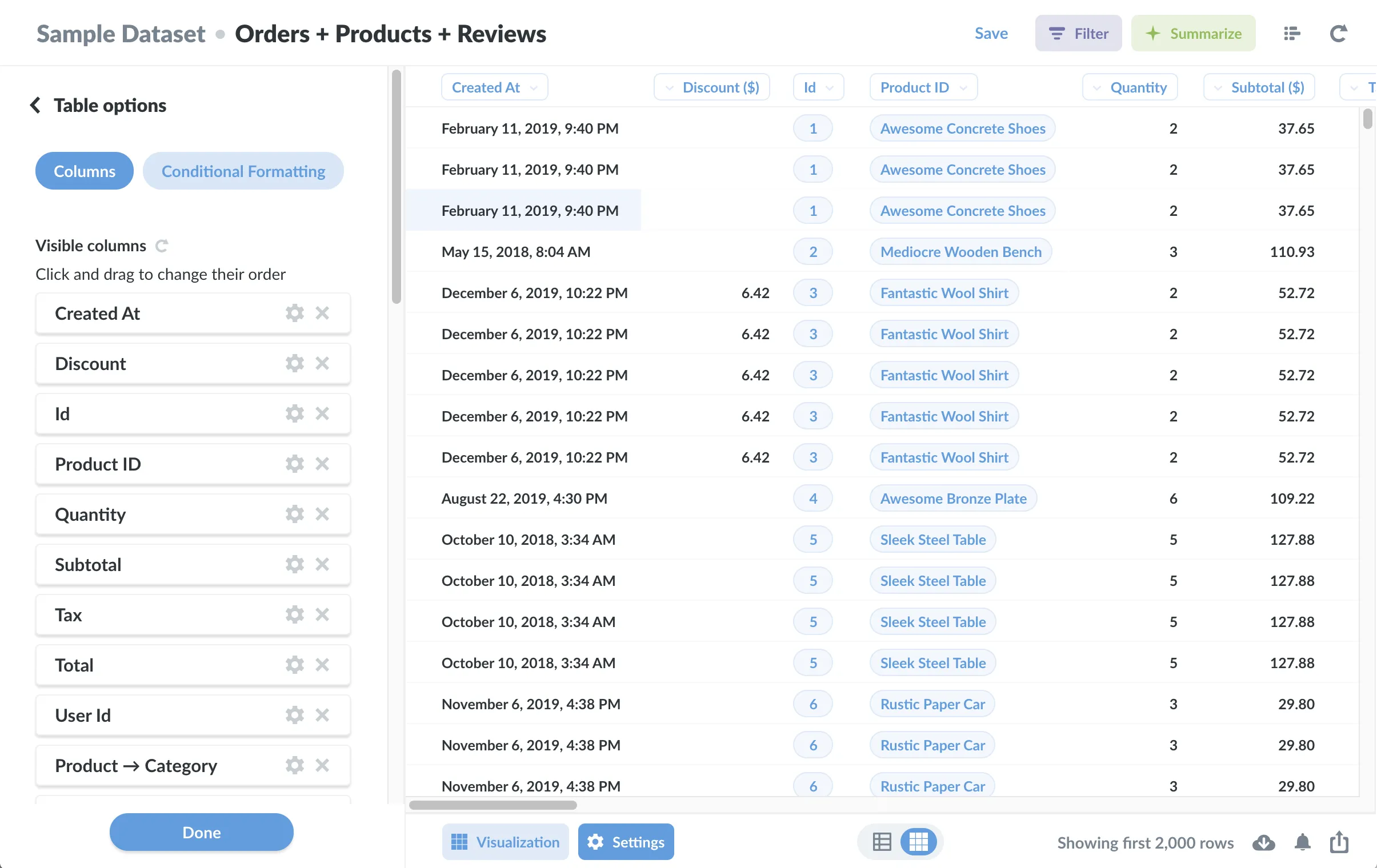
You’ll notice that Metabase helpfully makes columns from the People table available to add as well, so you now have the full Sample Database at your disposal.
Have fun joining tables in your own datasets, and remember: if you get stuck, be sure to consult the data browser to learn which tables have the foreign keys you need to join them.

