Snowflake
To add a database connection, click on the gear icon in the top right, and navigate to Admin settings > Databases > Add a database.
You can edit these settings at any time. Just remember to save your changes.
Connection string
Paste a connection string here to pre-fill the remaining fields below.
Display name
The display name for the database in the Metabase interface.
Account or hostname
You have the option of using an account name or hostname. Your hostname is your database’s IP address or its domain name (e.g., database.example.com).
If your URL includes your database’s region, you can connect using an account name, otherwise connect using a hostname.
AWS
Connect with an account name.
Enter your Account identifier with the region that your Snowflake cluster is running on. E.g., xxxxxxxxx.us-east-3.aws. For example, if you’re running Snowflake on AWS and your account URL is https://az12345.ca-central-1.snowflakecomputing.com:
<account_identifier>:az12345.ca-central-1.<cloud_platform>:aws.
You’d enter az12345.ca-central-1.aws as the account name in Metabase.
Not all regions require the cloud platform identifier. If you’re in us-west-2, you would enter az12345 as the account name. For the requirements per region, see the official Snowflake’s documentation.
app.snowflake.com
Connect with a host name.
You can get your host name by going to Admin > Accounts. The Account name will be under Accounts. Click on the account you want to use, and click on the link icon to copy the host URL: that’s your host name. In the image below, Metabot is discreetly covering sensitive info. The “Copy account URL” link on the right is what you’re looking for:
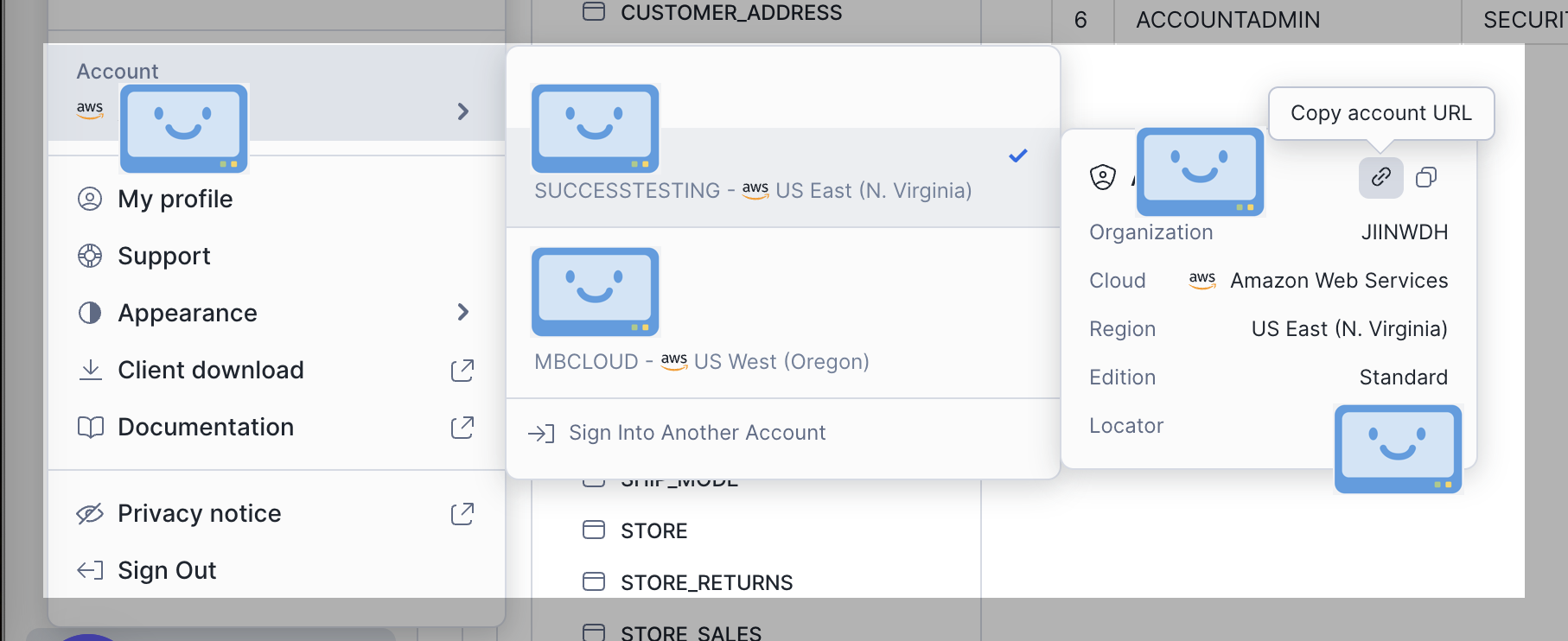
Learn more about Account Identifiers in Snowflake.
Username
The database username for the account that you want to use to connect to your database. You can set up multiple connections to the same database using different user accounts to connect to the same database, each with different sets of privileges.
On your app.snowflake.com account page, you can find Users and roles under Admin > Users & Roles.
Password
The password for the username that you use to connect to the database.
RSA private key (PEM)
Not required. You have the option of using a Local file path or an Uploaded file path. If you’re on Metabase Cloud, you’ll need to select Uploaded file path and upload your certificate.
Warehouse
Snowflake warehouse. If the user lacks a default warehouse, you’ll need to enter the warehouse to connect to.
On app.snowflake.com, you can find warehouses under Admin > Warehouses.
Database name (case sensitive)
The name of the database you want to connect to in Snowflake. On app.snowflake.com you can find databases under Data > Databases.
Schemas (optional)
You can specify which schemas you want to sync and scan. If no schema is passed, then all schema available to that user and role will be listed as folders in Metabase.
Schema options include:
- All
- Only these…
- All except…
For the Only these and All except options, you can input a comma-separated list of values to tell Metabase which schemas you want to include (or exclude). For example:
FOO,BAR,BAZ
You can use the * wildcard to match multiple schemas.
Let’s say you have three schemas: FOO, BAR, and BAZ.
- If you have Only these… set, and enter the string
B*, you’ll sync with bar and baz. - If you have All except… set, and enter the string
B*, you’ll just sync foo.
Note that only the * wildcard is supported; you can’t use other special characters or regexes.
Role (optional)
WARNING: Metabase gets all the permissions combined from every role you grant the user in Snowflake. Setting the ‘Role’ here just adds the role to the connection string to tell Snowflake which role to default to – it won’t restrict access on its own. So be careful which roles you assign to the connection user: if down the line you grant that user broader roles in Snowflake, Metabase will automatically gets those new permissions, potentially showing data you didn’t mean for it to see. If instead you want Metabase to issue
SET ROLEcommands before querying anything, check out connection impersonation.
Specify a role to override the database user’s default role. For example, if the database user METABASE has the roles:
- Default role
APPLICATION. - Additional role
ANALYTICS.
You can enter ANALYTICS in the Role field to ensure that the METABASE user connects to Snowflake using the ANALYTICS role by default.
Use an SSH tunnel
See our guide to SSH tunneling.
Additional JDBC connection string options
Some databases allow you to append options to the connection string that Metabase uses to connect to your database.
Re-run queries for simple explorations
Turn this option OFF if people want to click Run (the play button) before applying any Summarize or filter selections.
By default, Metabase will execute a query as soon as you choose an grouping option from the Summarize menu or a filter condition from the drill-through menu. If your database is slow, you may want to disable re-running to avoid loading data on each click.
Choose when syncs and scans happen
See syncs and scans.
Periodically refingerprint tables
Periodic refingerprinting will increase the load on your database.
Turn this option ON to scan a sample of values every time Metabase runs a sync.
A fingerprinting query examines the first 10,000 rows from each column and uses that data to guesstimate how many unique values each column has, what the minimum and maximum values are for numeric and timestamp columns, and so on. If you leave this option OFF, Metabase will only fingerprint your columns once during setup.
Model features
There aren’t (yet) any model features available for Snowflake.
Database routing
With database routing, an admin can build a question once using one database, and the question will run its query against a different database with the same schema depending on who is viewing the question.
See Database routing.
Danger zone
See Danger zone.
Further reading
Read docs for other versions of Metabase.

